Al giorno d’oggi, a molti utenti piacerebbe visualizzare lo schermo del proprio iPhone su AppleTV, per godere di uno schermo più grande. Tuttavia, non tutti gli utenti iPhone possiedono anche una Apple TV. Una valida alternativa è quella di duplicare lo schermo del proprio iPhone su pc. Fortunatamente, con l’aiuto di Apowersoft iOS Recorder, questo piccolo sogno diventerà realtà.

Per iniziare
Per utilizzare questa funzione, assicuratevi di avere:
- iPhone 4s o successivi con duplicazione AirPlay.
- Pc con scheda wireless LAN.
- Apowersoft iOS Recorder.
Come utilizzare Apowersoft iOS Recorder
1
Come collegare iPhone al pc
Prima di effettuare il collegamento, assicurati che il tuo iPhone e il tuo computer siano connessi alla stessa rete Wi-Fi.
i
Lancia Apowersoft iOS Recorder sul pc. Immediatamente il tuo PC mostrerà una finestra di “Avviso di protezione Windows”. Per completare il collegamento con successo, è necessario spuntare le due caselle per consentire a questa applicazione di comunicare su reti private e pubbliche, quindi clicca su “Consenti l’accesso” per continuare.
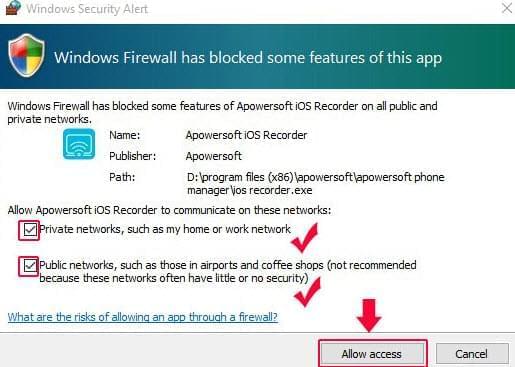
Suggerimenti: Se il tuo pc non mostra la finestra pop-up quando esegui iOS Recorder, devi modificare alcune impostazioni del tuo pc manualmente. Apri “Pannello di Controllo” > “Sistema e sicurezza” > “Windows Firewall” > “Consenti alle applicazioni di comunicare attraverso Windows Firewall”. Puoi trovare Apowersoft iOS Recorder sotto “Programmi e funzionalità consentite”. Poi spunta tutte le caselle relative a questa applicazione per procedere.
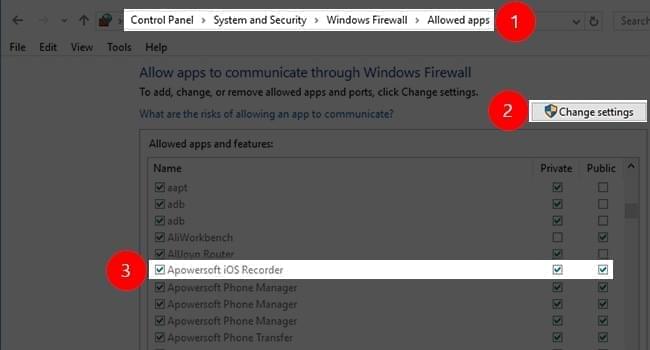
ii
Sul tuo iPhone, scorri verso l’alto dalla parte inferiore dello schermo per accedere a centro di controllo, e clicca “AirPlay” se stai utilizzando una versione precedente a iOS 10. Per gli utenti iOS 10, invece, cliccate su “Duplicazione AirPlay” dal centro di controllo.
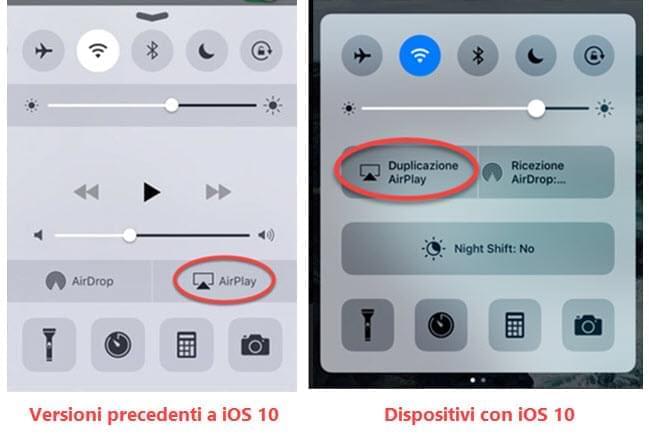
Suggerimenti: se nel centro di controllo non appare la scritta “AirPlay” o se non viene rilevato il vostro computer, puoi risolvere i problemi relativi ad AirPlay qui.
iii
Una volta abilitato AirPlay, vedrai i dispositivi disponibili per la duplicazione. Clicca sull’icona con il nome del tuo computer e attiva l’opzione “Duplicazione” se stai utilizzando una versione precedente a iOS 10. Per gli utenti iOS 10, invece, basterà cliccare sull’icona per consentire la duplicazione.
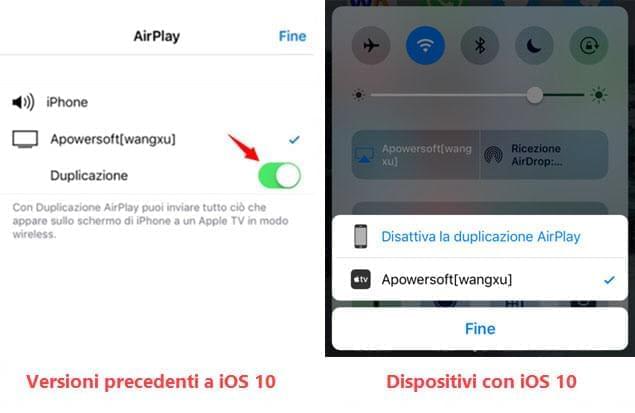
iv
Ora, “Specchio – Collegamento” apparirà nell’angolo in basso a destra di iOS Recorder.
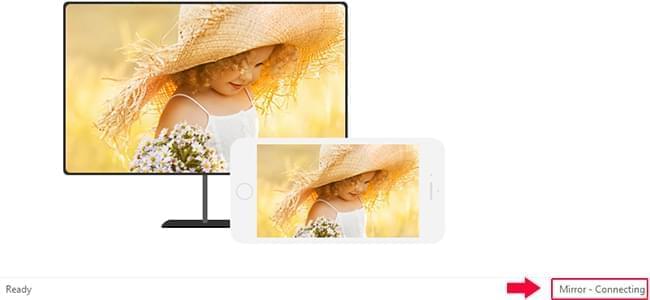
Con una normale rete Wi-Fi, i dispositivi verranno collegati in pochi secondi. Potrai finalmente vedere il piccolo schermo del tuo iPhone sul grande schermo del tuo pc. Se ruoti lo schermo dell’iPhone, mentre guardi un film o giochi, anche lo schermo del pc seguirà l’operazione simultaneamente.
2
Guida per i problemi di duplicazione
Dopo aver stabilito la connessione con successo, sarà possibile visualizzare qualsiasi attività dello schermo del cellulare e sentire l’audio sul computer. Tuttavia, alcune volte potresti riscontrare qualche problema di duplicazione e potresti aver bisogno di consultare la seguente guida per i problemi di risoluzione.
Non si sente l’audio durante la duplicazione tramite AirPlay
Se puoi solamente vedere lo schermo del tuo cellulare, ma non sentirne l’audio attraverso il computer, per favore segui questi passaggi per risolvere il problema.
- Controlla il tasto Suoneria/Silenzioso sul tuo iPhone o iPad per assicurarti che non siano impostati sulla modalità silenziosa.
- Controlla che il volume del tuo dispositivo e quello del tuo computer non siano disattivati.
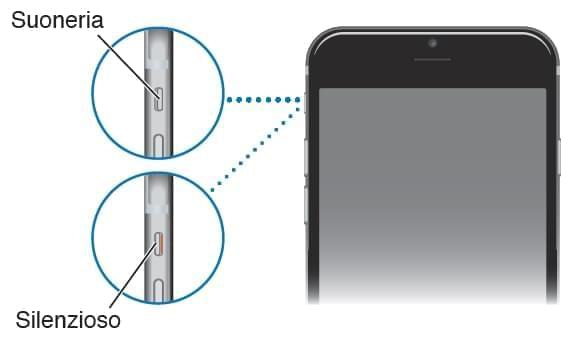
Lag o duplicazione a scatti
A volte può capitare di avere una connessione Wi-Fi lenta o ci può essere qualche interferenza con un dispositivo vicino. Per risolvere questa tipologia di problema puoi fare riferimento ai seguenti passaggi.
- Spostare eventuali dispositivi elettronici o spegnerli per prevenire l’interruzione del programma.
- Connettere il computer direttamente al router tramite cavo Ethernet invece che attraverso il Wi-Fi.
3
Come registrare lo schermo iPhone
Una volta collegato, basta toccare il pulsante “Avvia registrazione” nell’angolo in alto a sinistra di questa applicazione per registrare l’elaborazione dell’operazione. Se desideri visualizzare i file registrati, puoi cliccare su “Apri cartella” accanto al pulsante di registrazione per trovarli.
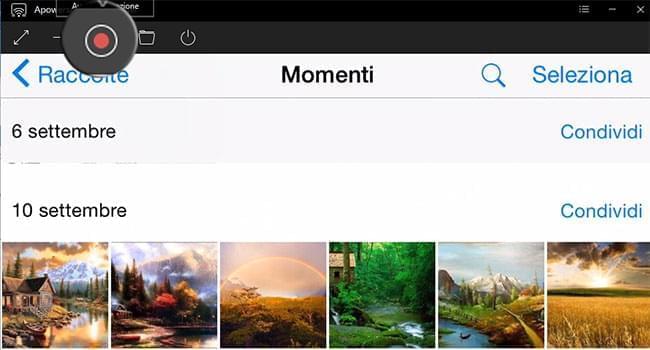
4
Come disconnettere il dispositivo
Per terminare la visualizzazione o la registrazione, basta toccare l’icona di disconnessione in alto.
Con iOS Recorder, sarai in grado di visualizzare con facilità lo schermo del tuo iPhone sul pc. Consente di visualizzare musica, foto, video, giochi e altri file sullo schermo del computer simultaneamente. Inoltre potete configurare altre opzioni per adattarlo alle vostre esigenze. Potete cliccare il pulsante del menu in alto a destra di questa applicazione per impostare la lingua, il formato in uscita del video, la qualità ecc.

Lascia un commento