 Con il rilascio di iPad, quelli che erano alla ricerca di un dispositivo portatile per portare con sé la musica, i video, i giochi e tutto il resto, hanno potuto vedere realizzati i loro sogni. Utilizzando iPad, si può decidere di fare un video per condividere le conquiste nei giochi o alcuni trucchi sorprendenti trovati in varie applicazioni. Ma la maggior parte delle persone non ha idea di come registrare iPad. In questo articolo verranno consigliati tre metodi per la registrazione dello schermo iPad.
Con il rilascio di iPad, quelli che erano alla ricerca di un dispositivo portatile per portare con sé la musica, i video, i giochi e tutto il resto, hanno potuto vedere realizzati i loro sogni. Utilizzando iPad, si può decidere di fare un video per condividere le conquiste nei giochi o alcuni trucchi sorprendenti trovati in varie applicazioni. Ma la maggior parte delle persone non ha idea di come registrare iPad. In questo articolo verranno consigliati tre metodi per la registrazione dello schermo iPad.
1. Metodo raccomandato – Apowersoft iPhone/iPad Registratore
2. Soluzione facile – QuickTime
3. Bellissima app – Display Recorder
Metodo 1: Usare Apowersoft iPhone/iPad Registratore
Quando si parla di registrazione dello schermo su iPad, gli utenti più avanzati preferiscono usare Apowersoft iPhone/iPad Registratore a causa delle sue grandiose performance e caratteristiche. Con questo programma potete non solo registrare video su iPad, ma anche proiettare lo schermo del cellulare sul computer. Inoltre è possibile scegliere fra diverse fonti di suono da sistema e da microfono. Invece di usare noiosi e problematici cavi, semplicemente impostate l’iPad e il PC nella stessa rete WiFi e i due dispositivi si connetteranno senza problemi. Ecco come fare per registrare lo schermo di un iPad.
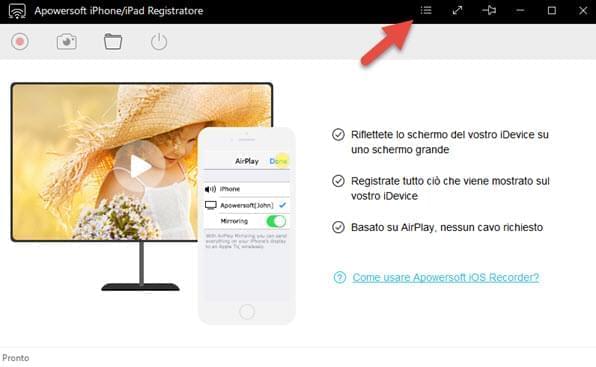
- Cliccate il bottone di seguito per scaricare Apowersoft iPhone/iPad Registratore. Lanciatelo sul computer dopo l’installazione.
- Dal menu delle opzioni in alto configurate le impostazioni come input audio e formati d’uscita.
- Sul telefono aprite il centro di controllo e premete “AirPlay”. Premete l’icona a forma di TV e avviate l’opzione di mirroring.
- Tornate alla finestra del registratore, cliccate sul bottone di registrazione per avviarla.
- Durante il processo di registrazione siete liberi di mostrare quello che volete registrare.
- Una volta fatto, cliccate il bottone di stop e controllate il video sul PC.
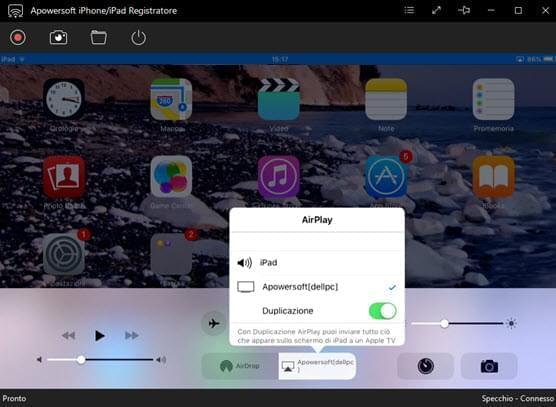
Il video verrà salvato in ottima qualità e nel formato che preferite. Potete anche fare tutti gli screenshot che volete.
Metodo 2: Utilizzare QuickTime
QuickTime è un potente lettore multimediale che funziona bene su Mac e PC. Si noti che è anche in grado di registrare lo schermo a prescindere dalla riproduzione di video e audio. Per quel che riguarda come utilizzare questa applicazione, potete impararlo dalle seguenti istruzioni:
Per prima cosa collegate il vostro iPad a Mac via cavo USB e poi lanciate QuickTime. Poi cliccate “File” nella parte alta dell’interfaccia QuickTime e scegliete “Nuova Registrazione Filmato”. A questo punto dovrebbe apparire una finestra di registrazione, cliccate la freccia piccola e selezionate il vostro iPad dal menu a discesa. Infine premete il pulsante “Registra” e inizierete a registrare lo schermo iPad. Cliccate sul pulsante “Stop” per terminare la registrazione e salvare il video in un disco locale di Mac.
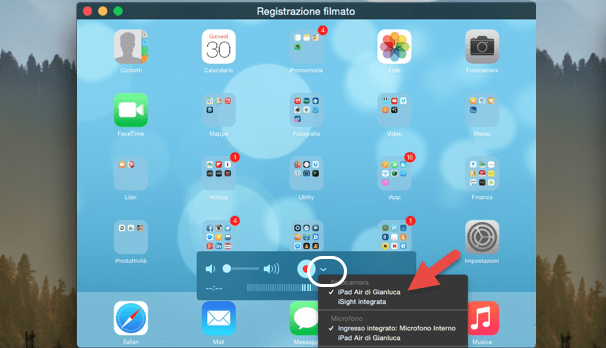
Purtroppo i video registrati possono essere salvati solo nel formato MOV, che non può essere riprodotto in un dispositivo non-Apple ed è scomodo da condividere. Il file con estensione MOV non potrà essere riprodotto nemmeno se state lavorando con Windows. In questi casi, il metodo che segue può risolvere il problema.
Metodo 3: Eseguire Display Recorder
L’ultima app per registrare iPad è Display Recorder, che supporta la registrazione dello schermo iPad senza alcun collegamento al PC. Il suo caricatore YouTube integrato è utilizzabile anche per una veloce condivisione. Tuttavia, richiede che gli utenti eseguano il jailbreak del loro dispositivo in anticipo. Potete utilizzare questa applicazione se avete effettuato il jailbreak sui vostri dispositivi, in caso contrario è preferibile optare per altre soluzioni. Notate che il Display Recorder non è disponibile sull’App Store ma solo nel Cydia Store. Qui di seguito troverete i passaggi nel dettaglio.
Fase 1: Scaricare e installare Display Recorder dal Cydia Store costa 4,99 $.
Fase 2: Aprite Display Recorder e impostate il tipo di uscita desiderato (video, audio o entrambi).
Fase 3: Premete il pulsante “Registra” e tornate alla schermate principale. (Quando si inizia a lavorare, si vedrà una “Barra Di Visualizzazione Registrazione Rossa” nella parte superiore dell’iPad.)
Fase 4: Tornate a Display Recorder e premete il pulsante “Ferma” a fine registrazione.
Fase 5: (opzionale) Toccate il video nell’elenco delle attività e selezionate l’opzione “Condividi e Carica su YouTube”, il video verrà subito caricato su YouTube.
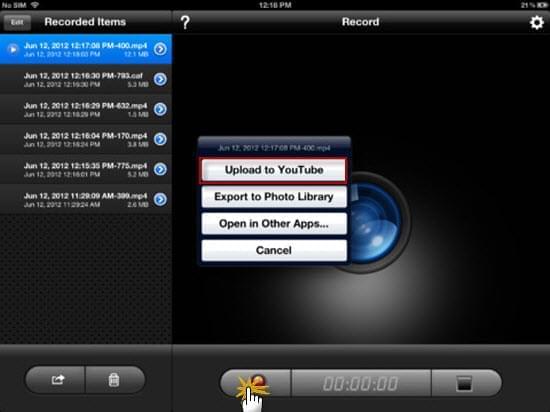
Conclusione:
Tutti i metodi menzionati sono ottimi registratori di schermo iPad. Per gli utenti Mac, la scelta di base è QuickTime, tuttavia si tratta di avere a che fare con un formato multimediale impopolare non supportato dalla maggior parte dei dispositivi. Sebbene Display Recorder sia il più efficiente, alcune persone sono riluttanti al rischio di dover manomettere i propri iPad. Sulla base di questi tre metodi, generalmente Apowersoft iPhone/iPad Registratore è il miglior programma per registrare lo schermo di un iPad in termini di funzioni e sicurezza.

Lascia un commento