
Il controllo remoto del PC sta gradualmente penetrando nelle nostre vite quotidiane. La tecnologia odierna in rapida crescita ci permette di connettere un dispositivo a un altro e di poter poi controllare il dispositivo dall’interno. Non si può negare che abbiamo di certo una forte richiesta di poter controllare il nostro computer dal telefono, perché questo ci permetterebbe di accedere a qualsiasi file del PC con un semplice click sul telefono invece di usare tastiera e mouse. Potremmo però trovarci confusi e non sapere quale strumento scegliere per il controllo remoto del PC. Qui vi offriamo le 3 migliori opzioni di app per controllo remoto PC!
App per controllo remoto PC
ApowerMirror
Questo è uno strumento eccezionale che può specchiare il PC su iOS, Android e vi permette inoltre di controllare il computer da remoto. I vantaggi di questo programma desktop remoto includono facile operatività, interfaccia intuitiva, semplice connessione e funzioni complete. Oltre al rispecchiamento di schermo e al controllo remoto, potete anche usare la sua funzione lavagna per modificare e disegnare sullo schermo. Diamoci subito un’occhiata!
- Scaricare e installare ApowerMirror.
Avviare il programma e connettervi il telefono tramite Wi-Fi.
Guida alla connessione
- Connettete il vostro telefono e il PC sotto la stessa rete Wi-Fi.
- Cliccate l’icona specchio sul vostro telefono e aspettate che la app individui il vostro PC. Poi scegliete il nome del vostro PC tra i computer individuati.
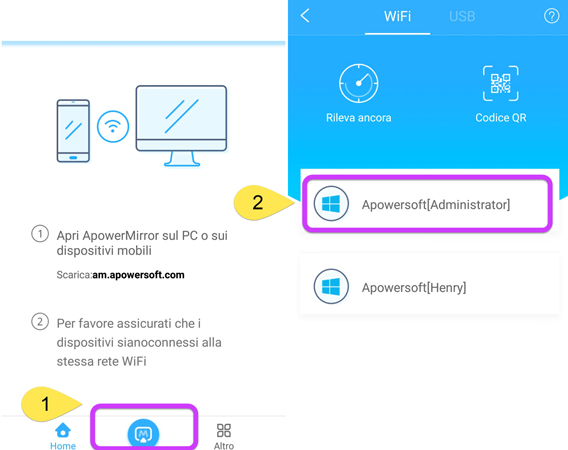
- Fate riferimento a questa guida utente per ogni possibile problema durante l’operazione.
- Una volta completata la connessione, scegliete “Rispecchiamento dello schermo computer”.
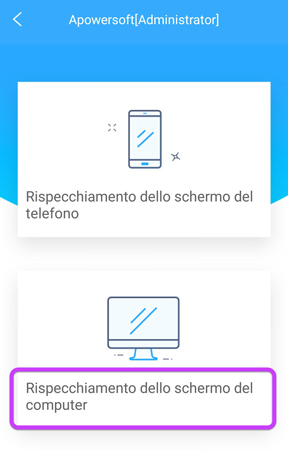
- Ora lo schermo del PC verrà trasmesso sul vostro telefono e voi avrete il controllo remoto del PC.
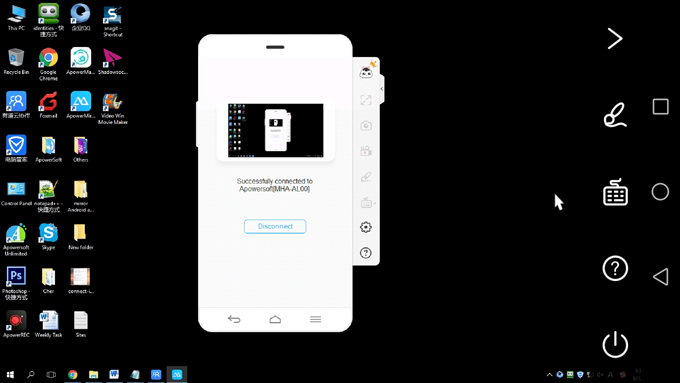
- Cliccate sull’icona lavagna sul pannello laterale destro e potrete accedere alla sezione di modifica. La funzione Lavagna vi permette di disegnare o sottolineare sullo schermo.
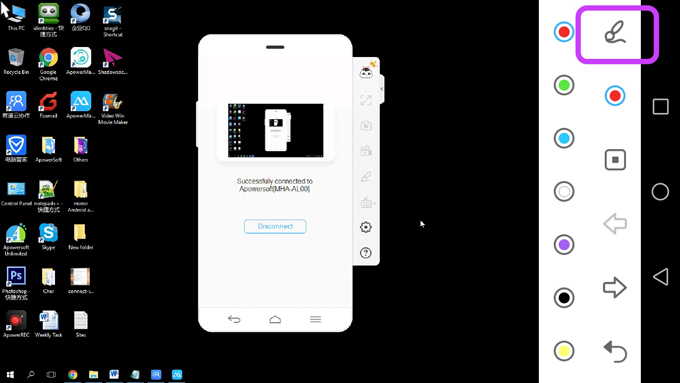
TeamViewer
TeamViewer mira a fornire una soluzione tutto-in-uno per accesso remoto e supporto e riunioni in Internet. Se state cercando una app per controllare il PC in modo fortemente professionale, questa potrebbe essere la vostra scelta. Rispetto ad ApowerMirror, l’utilizzo di TeamViewer è molto più complicato. Ecco di seguito i passaggi dettagliati:
- Scaricate TeamViewer sia sul telefono che sul PC.
- Avviate il programma e registrate il vostro account personale.
- Accedete al vostro account e potrete notare ID e password sul lato sinistro della schermata principale.
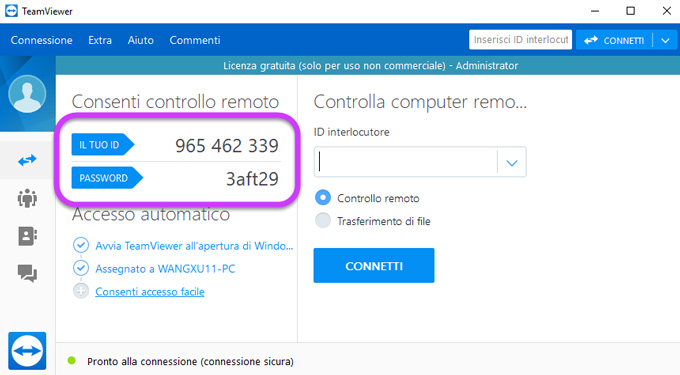
- Aprite TeamViewer sul vostro telefono → Inserite l’ID dalla schermata principale nella sezione “ID interlocutore” → Cliccate “CONTROLLO REMOTO” → Inserite la password → Cliccate “OK”.
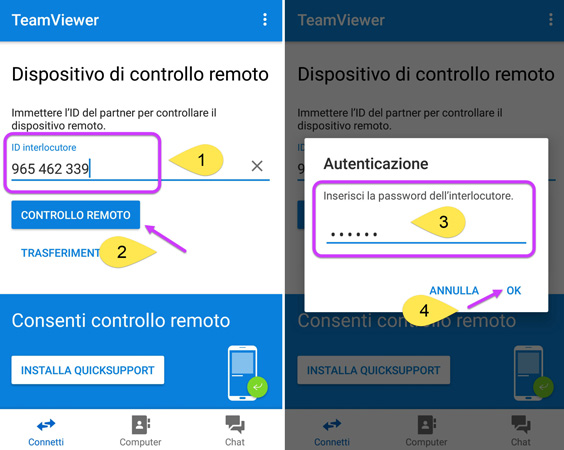
- Dopo aver eseguito con successo la connessione al controllo remoto, avrete il controllo remoto del PC dal vostro telefono.
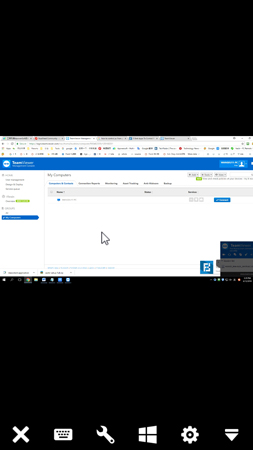
Chrome Remote Desktop
Chrome Remote Desktop è uno strumento desktop per remoto creato da Google. Quindi richiede l’utilizzo di Google Chrome come anche l’installazione di un’estensione dal negozio online di Google – Chrome Web Store. Essendo stato lanciato inizialmente nel 2011, Chrome Remote Desktop ora permette agli utenti di controllare il PC da Android e dai sistemi operativi iOS, Windows, Mac o Linux.
- Andate sul Chrome Web Store → Cercate Chrome Remote Desktop → Installate l’estensione Chrome Remote Desktop cliccando “AGGIUNGI”.
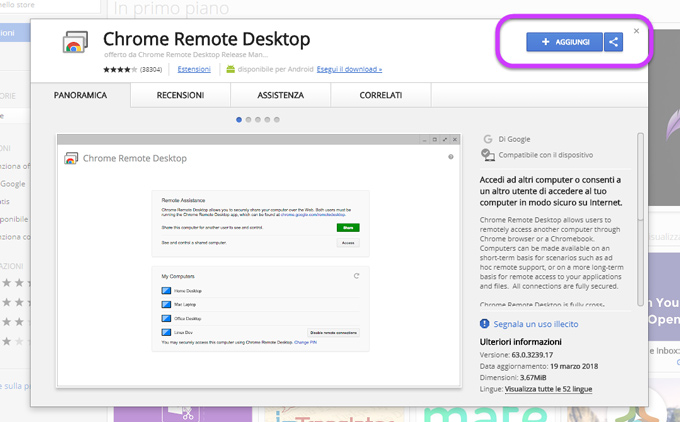
- Cliccate l’icona di Chrome Remote Desktop e poi accedete al vostro account google. Scaricate Chrome Remote Desktop sul vostro telefono e accedete allo stesso account google.
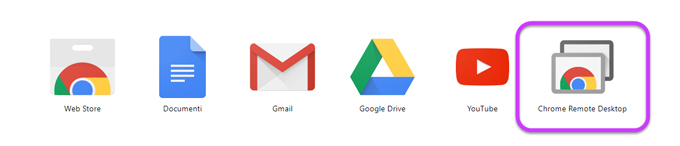
- Ricaricate la pagina del Chrome Web Store e cliccate “AVVIA”.
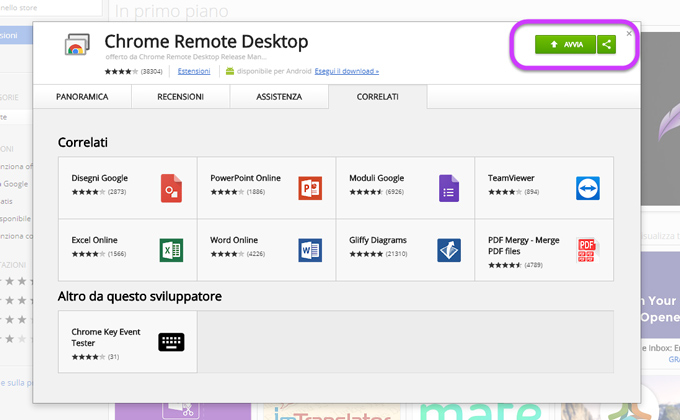
- Cliccate “Come iniziare”.
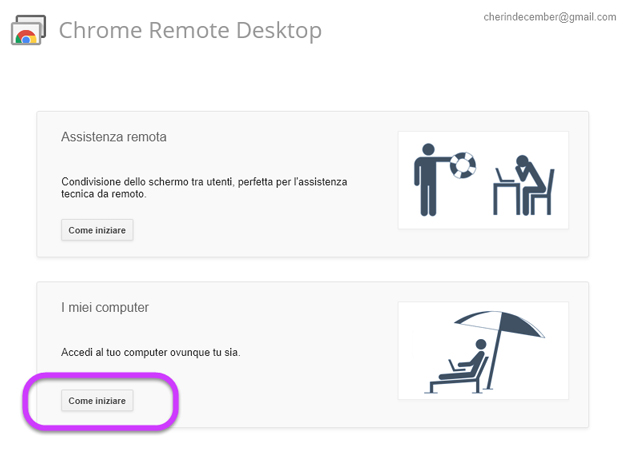
- Abilitate la connessione remota.
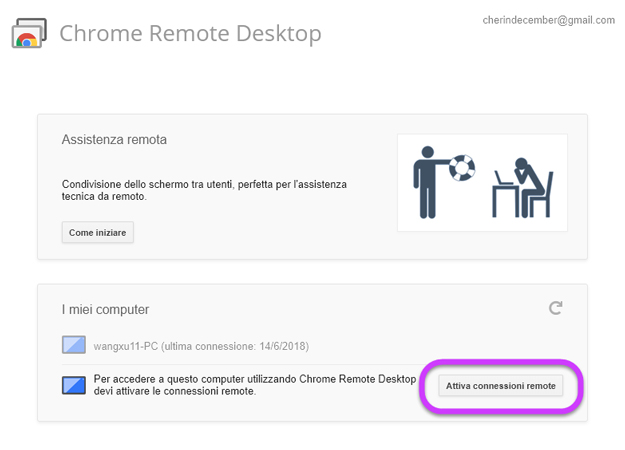
- Impostate il vostro PIN e poi cliccate “OK”.
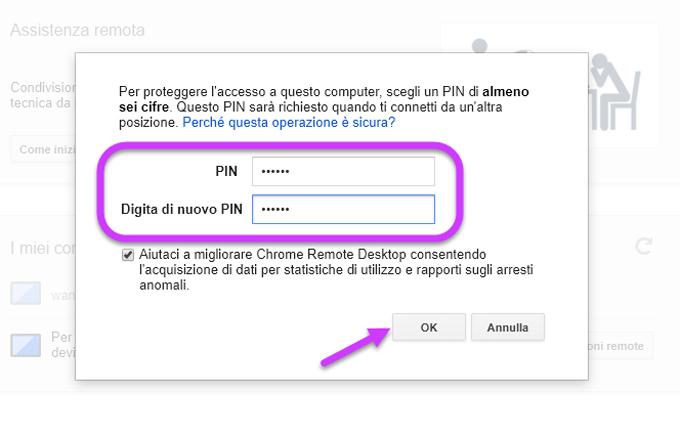
- Una volta abilitata la connessione remota, il nome del vostro PC apparirà sulla pagina.
- Passaggi finali: Aprite Chrome Remote Desktop sul vostro telefono → Scegliete il vostro computer → Inserite il PIN che avete impostato al quarto passaggio → Cliccate “Connetti” → Fatto.
Nota: Se l’ID del computer non appare sul telefono, cliccate il pulsante per ricaricare la pagina nell’angolo in alto a destra.
Conclusione
Ogni app per il controllo remoto del PC sopra citata può rivelarsi utile. Per quanto riguarda ApowerMirror, ha delle funzioni extra come la lavagna e funzioni di registrazione ed emulazione oltre alla trasmissione di PC su Android, iOS e il controllo remoto del PC. Per quanto riguarda TeamViewer, è un esperto del settore e dovrebbe essere una scelta stupefacente per il controllo remoto. Confronto alle due app precedenti, Chrome Remote Desktop richiede Google Chrome, che potrebbe non essere così facile per chi preferisce utilizzare altri browser, ma è pur sempre uno strumento molto utile e maneggevole. Speriamo che tutti voi possiate trovare qui il vostro strumento preferito per il controllo remoto del PC!

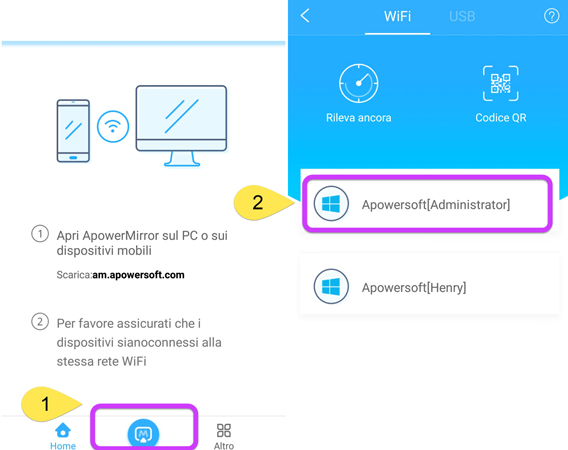
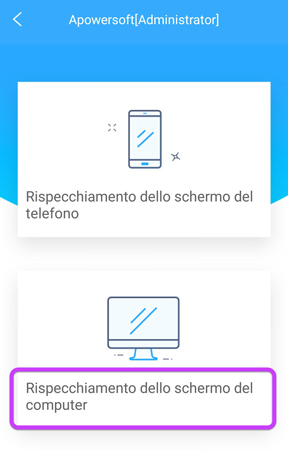
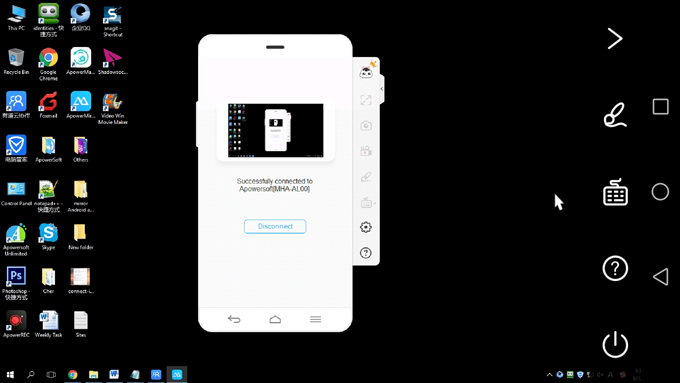
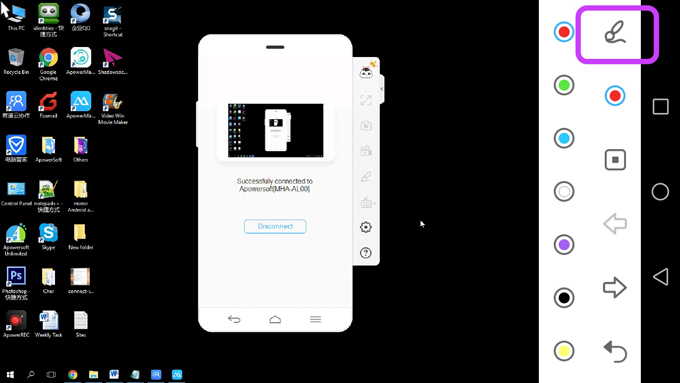
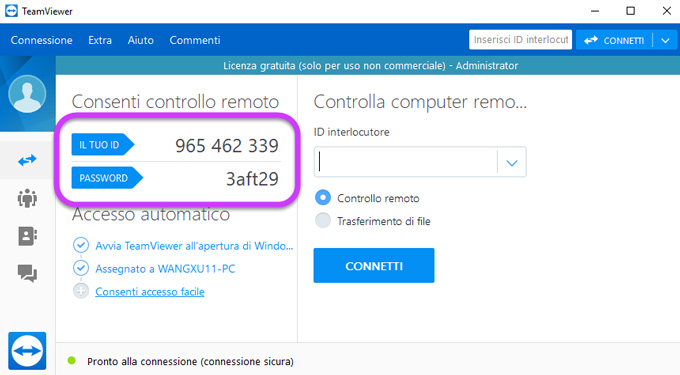
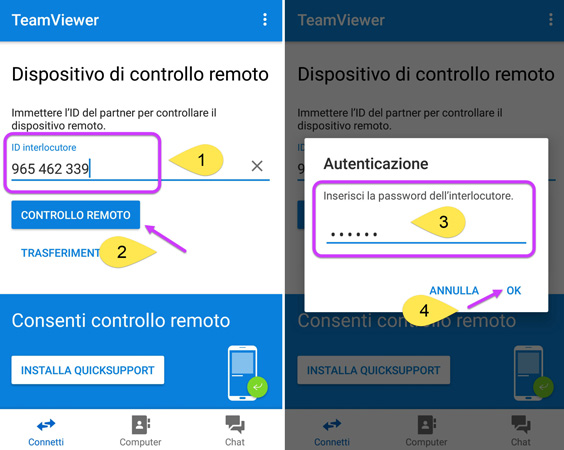
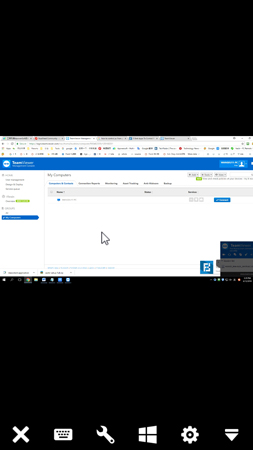
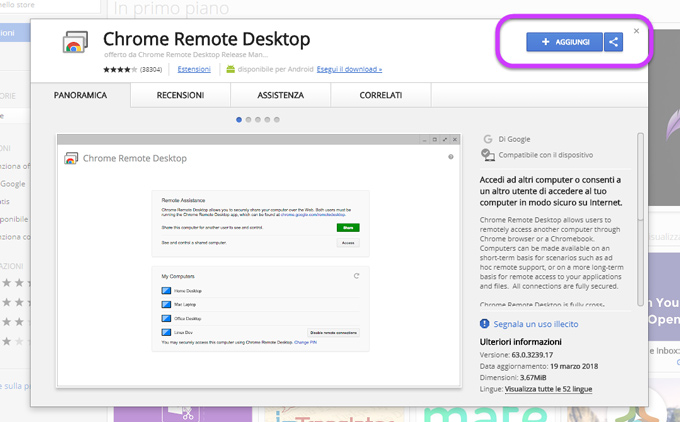
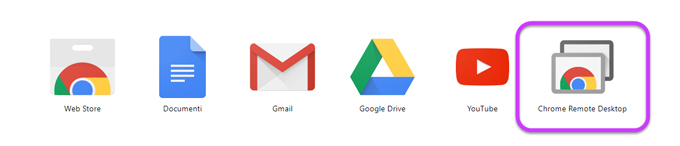
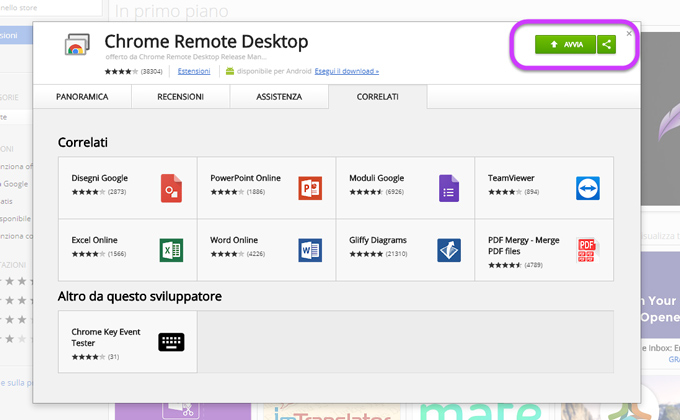
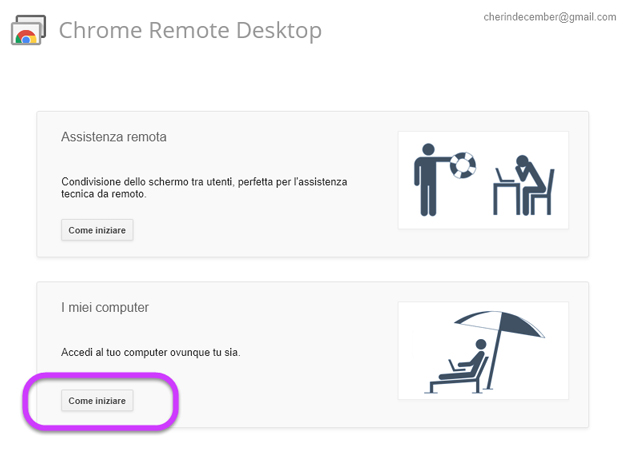
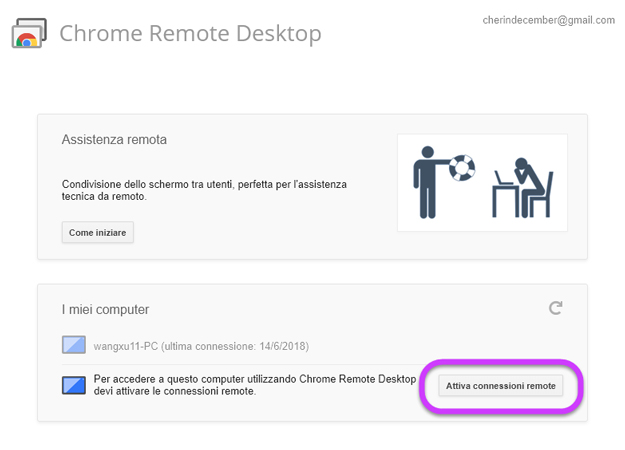
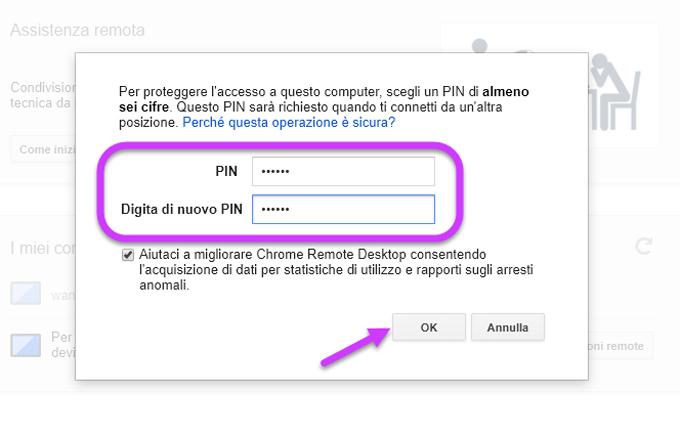
Lascia un commento