
ApowerMirror è un’applicazione che consente di duplicare lo schermo Android e iPhone sul computer. Inoltre, permette agli utenti Android di controllare i dispositivi dal pc con la tastiera ed il mouse. Con questo software, potete utilizzare i file multimediali salvati sul vostro cellulare, direttamente dal computer, per presentare Powerpoint, PDF e altri documenti ai vostri colleghi o partner su di uno schermo più grande, oppure giocare e mandare messaggi dal pc. Vediamo come usare questa applicazione.
Guida su come usare ApowerMirror
Connettere il cellulare al pc
Scarica l’applicazione sul tuo computer Windows o Mac. Installa e lanciala.
Per iOS:
- Connetti iPhone e il computer alla stessa rete WiFi.
- Sul tuo iPhone, scorri verso l’alto per aprire il centro di controllo. Se il tuo iPhone presenta una versione iOS 10 o successiva, clicca “Duplicazione AirPlay”, scegli il nome del dispositivo “Apowersoft”.
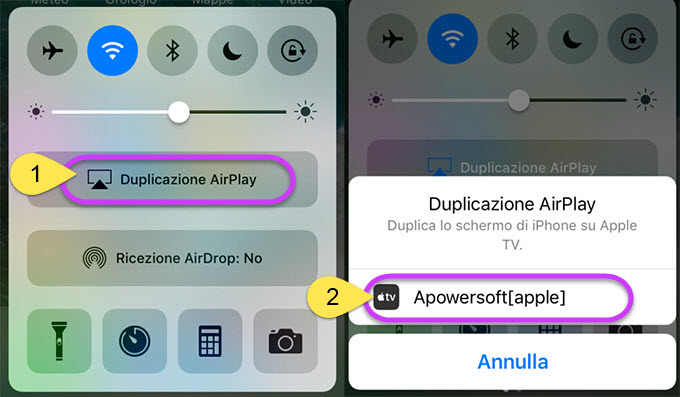
- Se il sistema operativo iOS è inferiore a iOS 10, clicca “AirPlay”, scegli il nome del dispositivo “Apowersoft” e attiva “Duplicazione”. Sarai in grado di vedere lo schermo del tuo iPhone sul computer.
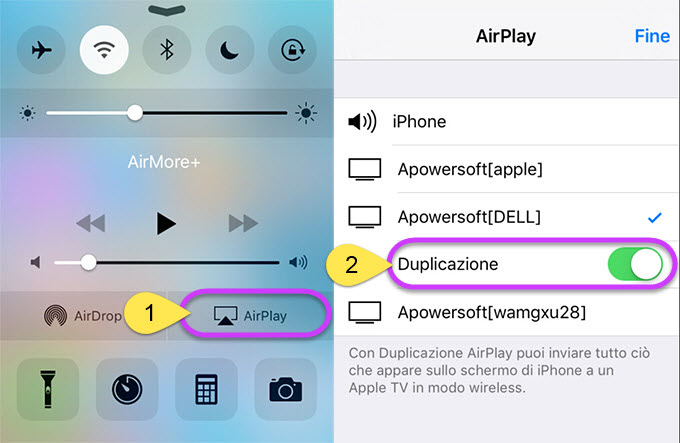
Per Android:
Tramite USB:
- Attiva il debug USB sul tuo Android.
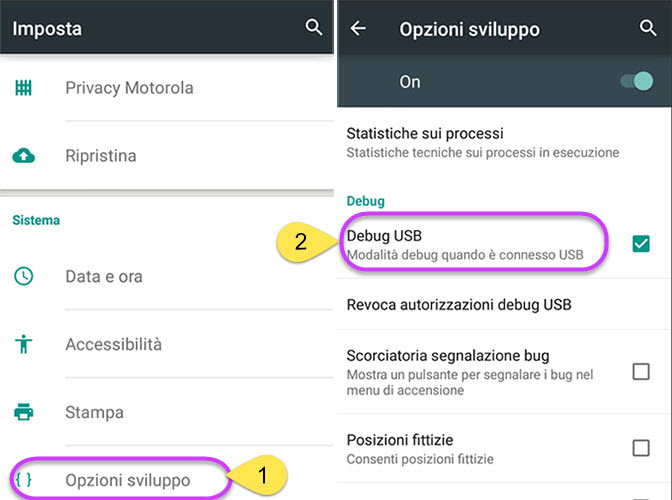
- Connetti Android al pc tramite cavo USB. Sul tuo cellulare, se appare una finestra che chiede di attivare il debug USB, scegli “Consenti sempre da questo computer” e clicca “OK”. Aspetta che l’applicazione venga installata sul tuo Android. Alcuni cellulari potrebbero richiedere di installare l’applicazione manualmente.
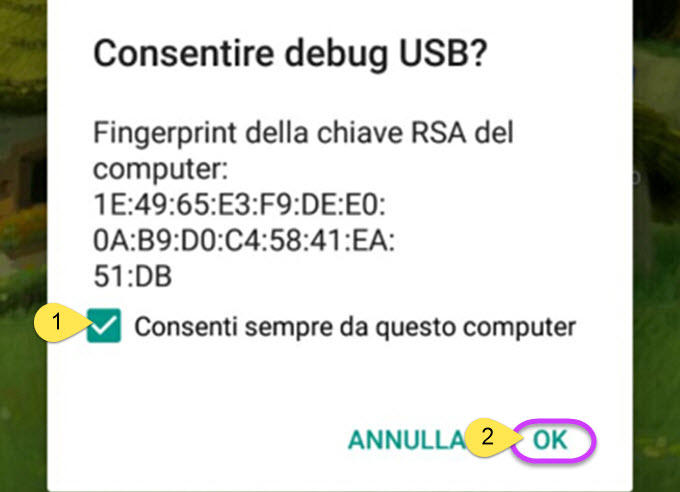
- Apri l’app sul tuo cellulare. Apparirà una notifica. Clicca su “AVVIA ADESSO” e lo schermo del tuo Android verrà duplicato sul tuo pc.
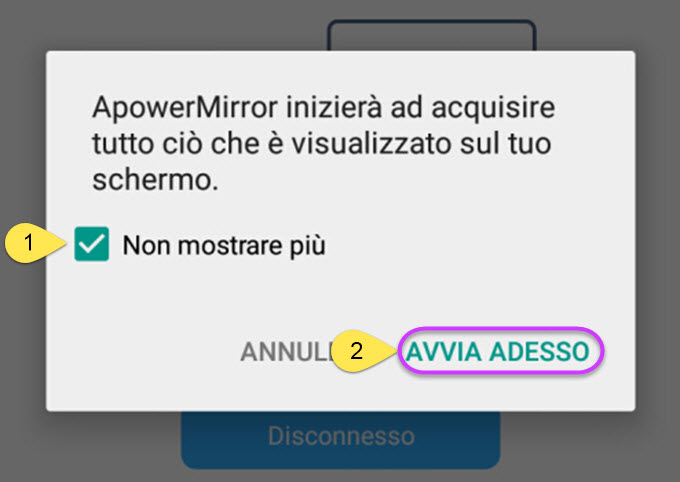
Tramite WiFi:
- Assicurati di collegare Android e il pc alla stessa rete WiFi.
- Scarica l’app ApowerMirror sul tuo Android.
- Apri l’app sul cellulare. Abilita la “Connessione WiFi”. Clicca “DUPLICA”. Scegli il dispositivo che inizia con il nome “Apowersoft”. Clicca “AVVIA ADESSO”. Vedrai lo schermo del tuo Android sul computer.
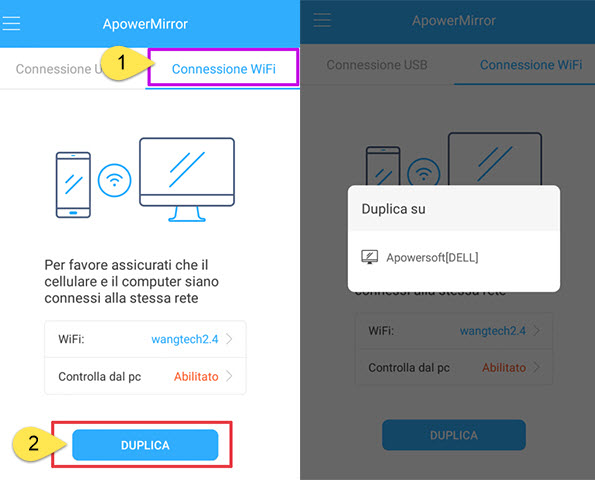
Nota:Puoi spuntare “Non mostrare più” nella finestra delle notifiche per evitare di visualizzare l’avviso ogni volta.
Codice PIN
ApowerMirror ti permette anche di connettere il tuo Android e iPhone a PC tramite codice PIN.
- Assicurati che il tuo telefono e il PC siano connessi allo stesso WiFi.
- Apri ApowerMirror sul tuo PC e poi clicca il codice QR nell’angolo in alto a sinistra. Il codice PIN apparirà sull’interfaccia.
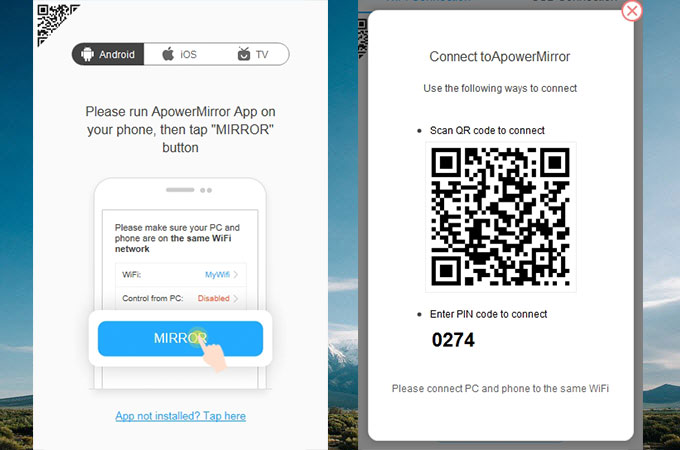
- Apri la app sul tuo Android o iPhone e clicca l’icona “numero” nell’angolo in alto a destra. Inserisci il codice del tuo telefono. Dopodiché lo schermo del tuo telefono sarà trasmesso sul PC.
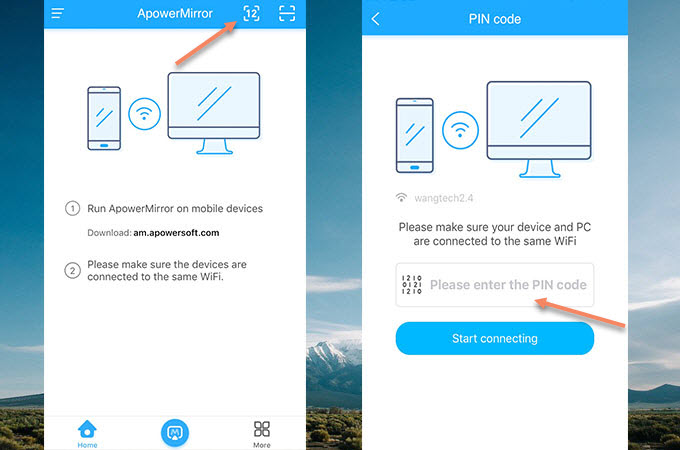
2. Connetti PC a TV
ApowerMirror opera bene anche nel mostrare diversi documenti su TV, inclusi video, foto o presentazioni di lavoro. Tutti i tipi di file possono essere presentati senza compromettere la qualità dell’immagine e senza ritardi. Per godere dello schermo più grande con i tuoi amici, ecco i passaggi dettagliati per connettere il tuo PC al TV.
- Connetti il tuo PC e TV alla stessa rete WiFi.
- Apri ApowerMirror sul tuo TV e trova il codice PIN.
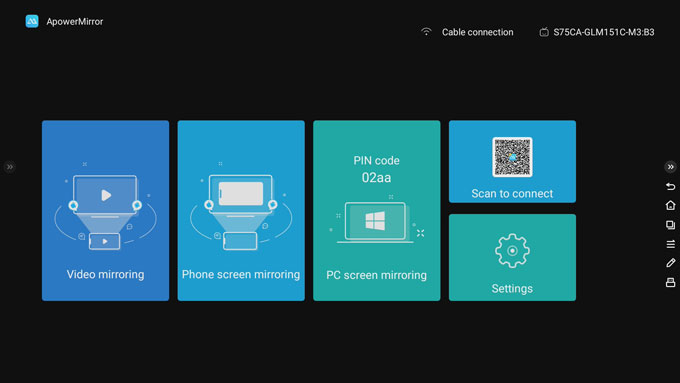
- Apri il programma ApowerMirror sul tuo PC e clicca “TV”. Poi inserisci il codice PIN sul tuo PC. Lo schermo del PC sarà mostrato sul TV nel giro di pochi secondi.
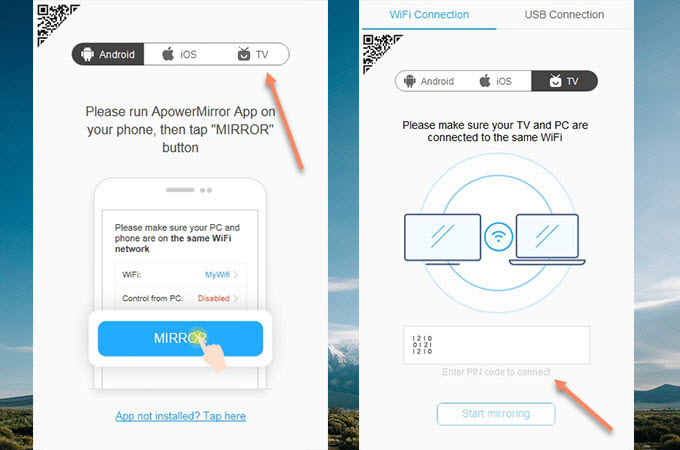
3. Funzioni compatibili con Android & iPhone
Rispecchiamento di schermo
ApowerMirror è perfettamente compatibile sia con il sistema Android che iOS. Inoltre può mostrare quattro dispositivi contemporaneamente sul computer. Tutto quello che devi fare è stabilire le connessioni sui telefoni e sul computer.
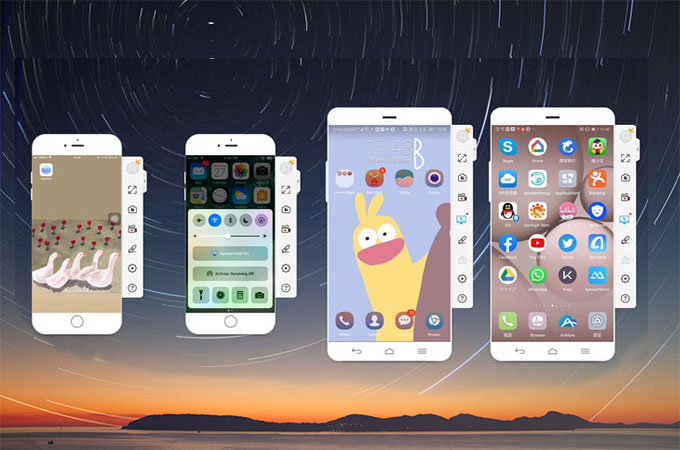
Nota bene: Puoi andare su “Opzioni” > “Mostra impostazioni” per cambiare la risoluzione Airplay. Gli utenti Android devono regolare la risoluzione dalla app ApowerMirror per Android.
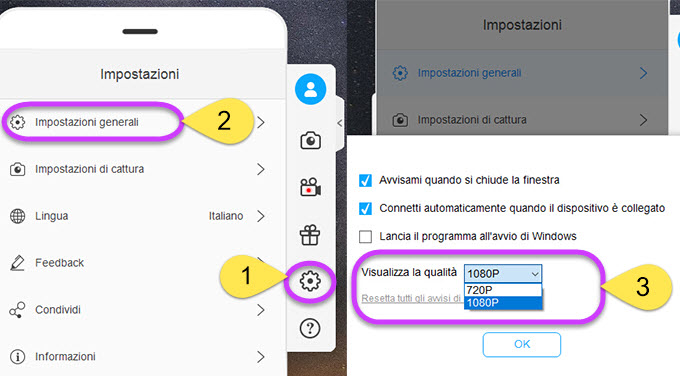
Registrare lo schermo del cellulare con l’audio
Per iPhone con il servizio AirPlay, e per Android con Chromecast, puoi registrare tutte le attività dello schermo del tuo cellulare e l’audio dello stesso, cliccando “Inizia registrazione” a destra dell’interfaccia dell’applicazione. Se il Tuo Android non ha il servizio Chromecast, puoi comunque registrare lo schermo del tuo cellulare, ma per la registrazione audio avrai bisogno di installare Google Home sul cellulare.
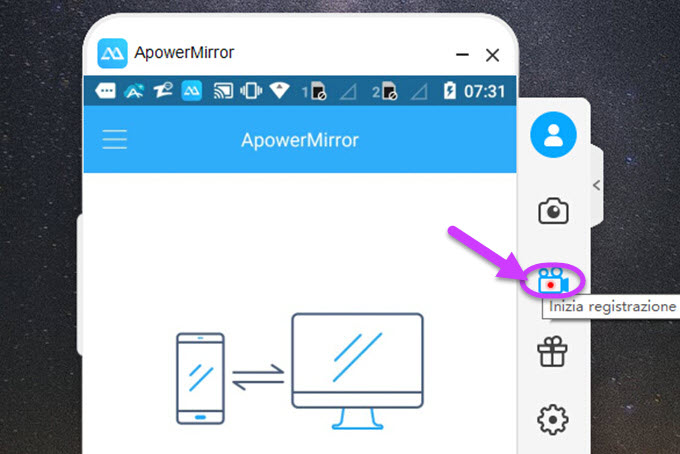
Nota: Prima di registrare, vai su “Opzioni” > “Impostazioni di cattura”, e scegli il formato video, la qualità, la cartella di salvataggio, l’input audio, che include sia il suono di sistema che il microfono. L’applicazione può registrare il suono di sistema sia dal cellulare che dal computer, ma può registrare solamente l’audio proveniente dal microfono del computer.
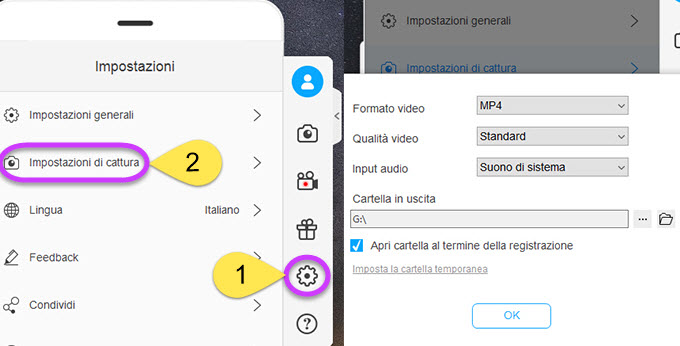
Fai screenshot con un solo clic
ApowerMirror consente di fare screenshot del cellulare in modo molto semplice. Aprite l’app che volete fotografare e cliccate su “Screenshot” dalla barra di destra.
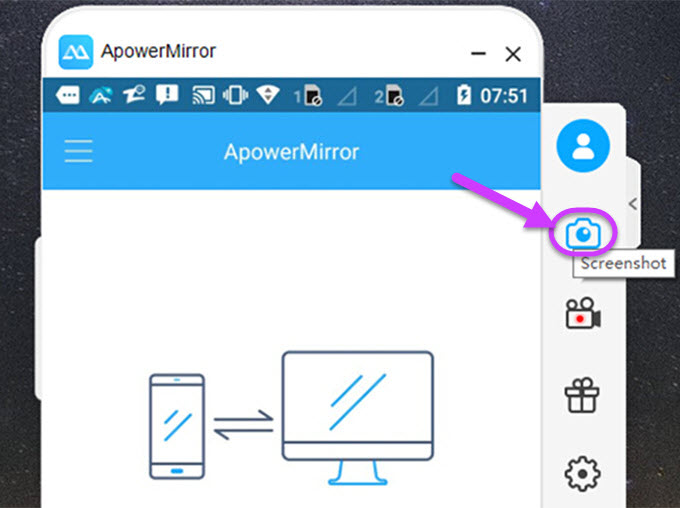
Disegna sullo schermo
Durante le presentazioni, la funzione lavagna bianca è molto utile. Dopo aver duplicato il cellulare sul pc, potete usare la funzione per sottolineare ed evidenziare le parti importanti. Cliccate il pulsante “Lavagna bianca” e il cursore si trasformerà in penna. Trascinate il mouse per tracciare le linee desiderate. Vedrete tre diversi pulsanti. Cliccate il primo per modificare il colore, il secondo per annullare l’ultima operazione. Cliccate il terzo pulsante per annullare tutte le modifiche effettuate.
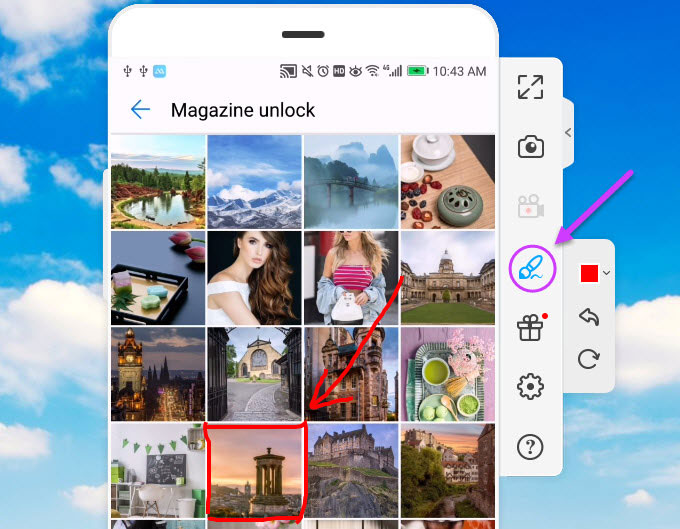
Funzioni esclusivamente compatibili con Android
Controlla Android dal pc
ApowerMirror consente agli utenti di controllare completamente i dispositivi Android con una versione del sistema operativo Android 5.0 o successivo, dal computer con il mouse e la tastiera. Per adesso, consente di controllare fino a tre dispositivi. Quando utilizzate il programma la prima volta, per favore connettete il cellulare e il pc con il cavo USB. Una volta attivata la modalità “Controlla dal pc”, potete utilizzare la connessione WiFi. Se appare una finestra che vi avvisa che la modalità “Controlla dal pc” non è stata abilitata, dovete connettere Android al PC tramite USB per abilitarla.
Nota: La modalità viene disabilitata dal sistema se riavviate il vostro cellulare. In questo caso, per favore, connettete nuovamente il vostro cellulare al pc tramite il cavo USB.
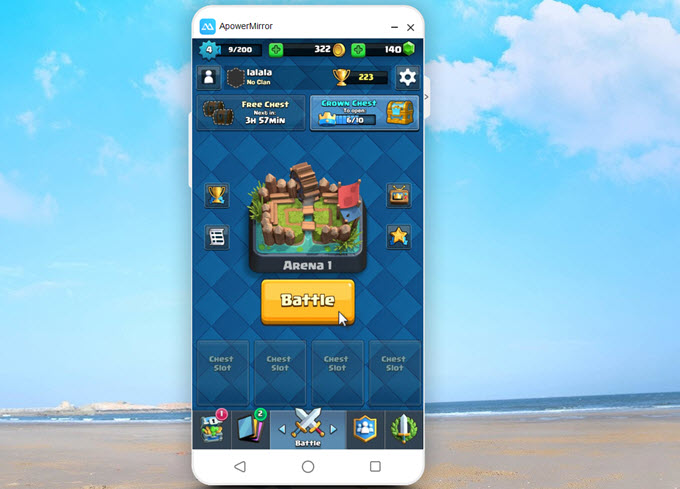
Tastiera gioco
La funzione “Tastiera gioco” permette agli utilizzatori di usare senza limiti i giochi mobili sul computer. Potete giocare a PUBG mobile sul PC usando la tastiera come un emulatore Android. Trascinate l’icona sul bersaglio o sull’area di controllo della direzione e modificate la mappatura dei tasti come gradite: resterà in memoria. La prossima volta potrete continuare a usare il gioco mobile usando questa tastiera virtuale.
Nota: Regolate la grandezza del cerchio in modo che vada bene per la gamma effettiva. Se il pulsante puntatore va in conflitto con il joystick visivo, spostatelo su una zona vuota dello schermo sul lato destro.
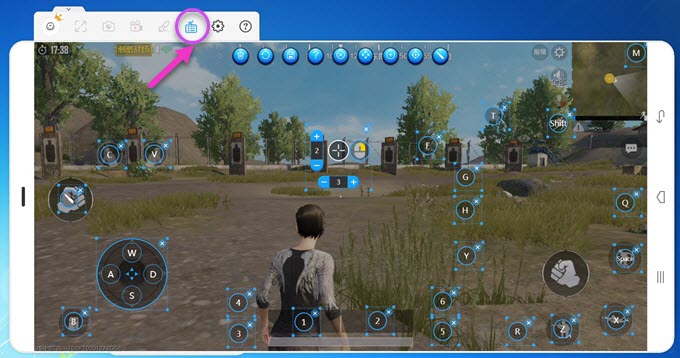
Mandare messaggi Android dal pc
Dopo aver effettuato la connessione tramite USB o WiFi, potete mandare messaggi, utilizzare WhatsApp e altri social network per mandare messaggi, utilizzando il mouse e la tastiera. Potete usare il metodo di input del computer, per scegliere la lingua che desiderate.
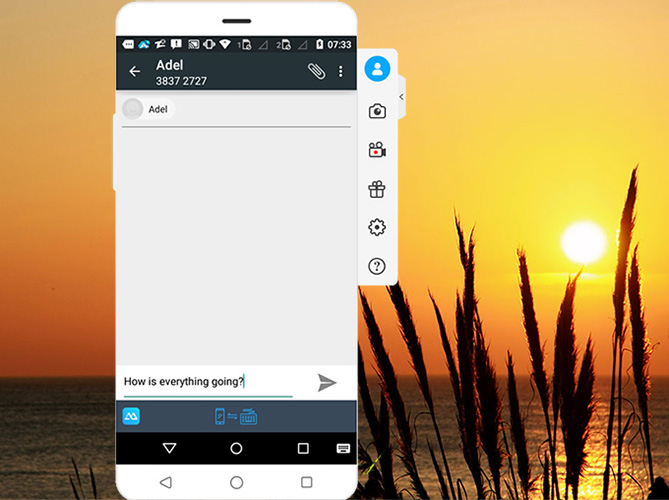
Visualizza notifiche Android
Il software consente anche di visualizzare le notifiche sul tuo cellulare Android. Una volta stabilita la connessione tramite USB o WiFi, vedrete una finestra di dialogo, che vi chiederà se volete visualizzare le notifiche. Cliccate “Abilita ora” e il programma vi porterà direttamente allo schermo di “Accesso alle notifiche”. Abilita “ApowerMirror” e cliccate “OK”.
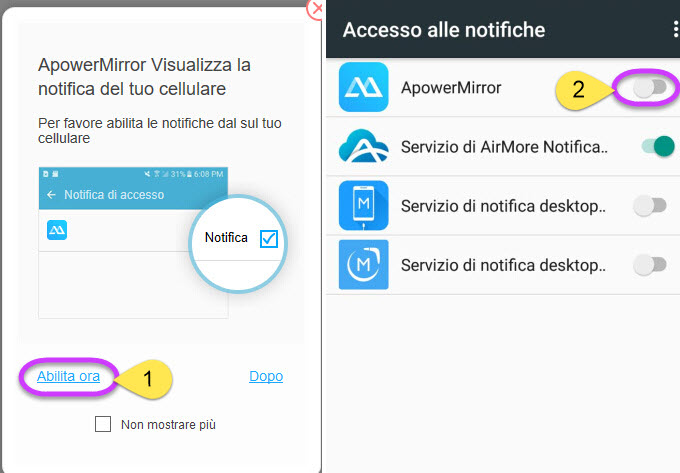
Potete anche modificare le impostazioni dal vostro cellulare Android. Aprite l’app ApowerMirror sul cellulare. Cliccate il pulsante menu in alto a sinistra. Scegliete “Impostazioni”, aprite “Notifiche desktop” e attivate “ApowerMirror”.
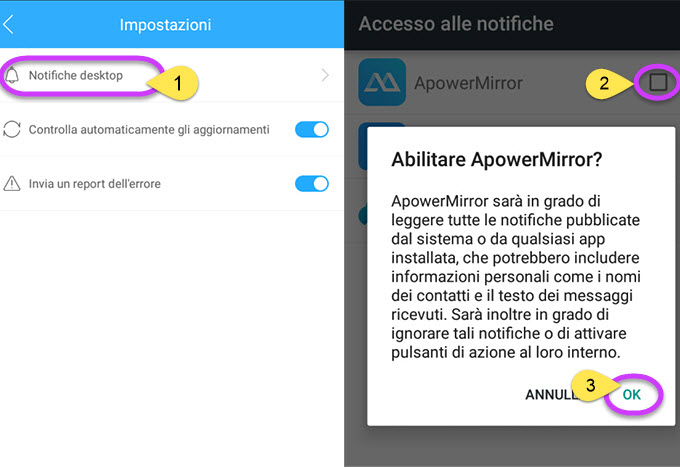
FAQ
R: Controlla le seguenti cose:
- Assicurati di aver Acceso il debugging sul tuo telefono.
- Assicurati di aver selezionato la modalità MTP e permesso il debugging USB sul tuo Android dopo aver inserito il cavo USB.
- Assicurati di aver installato corretto server USB che corrisponde al tuo dispositivo.
- Prova un altro cavo USB o porta USB.
- Riavvia la app del tuo telefono e il programma desktop, poi riprova.
D: Posso specchiare il mio Android/iPhone su TV?
R: Sì. ApowerMirror per TV è stato reso disponibile. Fai riferimento a questa guida per specchiare lo schermo del tuo telefono su TV.
Q: Posso ruotare manualmente lo schermo rispecchiato?
A: Sì. Fai riferimento a questo post per ruotare lo schermo.
D: Posso connettere iPhone ad ApowerMirror tramite cavo USB?
R: Spiacenti, ma per ora ApowerMirror permette solo di connettere iPhone tramite WiFi. La connessione USB funziona solo per Android. Ci stiamo ancora lavorando. Per condividere lo schermo del tuo iPhone con PC tramite cavo USB, puoi provare invece questo Programma Phone Manager.
D: Perché non riesco a connettere il mio iPhone ad ApowerMirror tramite WiFi?
R: È possibile che il tuo telefono e PC non siano connessi alla stessa rete WiFi. Un’altra possibilità è che il firewall o il programma antivirus blocchino l’applicazione ApowerMirror. Puoi spegnerli e riprovare. Ecco la guida dettagliata.
D: Come posso disattivare le notifiche sul desktop?
R: Puoi disattivarle sia dalla app Android che dal programma desktop.
- Dall’applicazione desktop: apri il programma ApowerMirror desktop, clicca “Opzioni” > “Impostazioni generali”, deseleziona il “Abilita notifiche app/chiamate/messaggi”.
- Dalla app Android: apri la app ApowerMirror sul tuo Android, scorri sul lato destro, apri “Impostazioni” e clicca “Notifiche desktop”. Da lì puoi attivare o disattivare le notifiche.
D: Quando apro video YouTube, lo schermo rispecchiato sul computer è nero. Perché?
R: Spiacenti. A causa della normativa di criptaggio di YouTube, Netflix e altre piattaforme video, il nostro programma non può specchiare il loro contenuto.
D: Perché non riesco a connettere il mio telefono Xiaomi ad ApowerMirror tramite cavo USB? Ho attivato il debugging USB.
R: Il sistema MIUI aggiunge un’ulteriore restrizione. Vai su “Opzioni sviluppo”, attiva “Debugging USB (Impostazioni di sicurezza)” e riconnetti di nuovo.
D: Lo schermo specchiato è troppo grande. Come posso regolarlo?
R: Dopo aver specchiato il tuo telefono su PC, metti il cursore sulla parte bassa a destra nel programma. Lì puoi regolare lo schermo come vuoi.
D: Come posso attivare la modalità “Controlla dal pc”?
R: Una volta connesso il tuo Android ad ApowerMirror tramite cavo USB, verrà attivata automaticamente.
D: Perché la modalità “Controlla dal pc” si è disabilitata da sola?
R: A causa delle restrizioni del sistema, se riaccendete il vostro cellulare, i permessi di abilitazione della modalità “Controlla Android dal pc” vengono disabilitati dal sistema Android. Dovete quindi colleare nuovamente il vostro Android all’applicazione usando il cavo USB per riattivarli.
D: Devo collegare il dispositivo tramite cavo USB per attivare la modalità ” Controlla dal pc” ogni volta che uso la connessione WiFi?
R: Non necessariamente. Se non riaccendete il vostro cellulare o pulite la cache, la modalità verrà attivata tutte le volte, una volta attivata.
D: Perché non riesco a connettere il mio cellulare ad ApowerMirror tramite WiFi?
R: È possibile che il tuo cellulare e il tuo pc non siano connessi alla stessa rete WiFi.
D: Perché non riesco a connettere il mio Android ad ApowerMirror tramite USB?
R: È possibile che tu non abbia attivato il debug USB sul tuo cellulare.
D: Perché non riesco a sentire/registrare il suono del mio Android dopo averlo collegato al PC con ApowerMirror?
R: ApowerMirror non può trasmettere l’audio Android. Dovete utilizzare Chromecast o Google Home per trasmettere il vostro Android ad ApowerMirror tramite WiFi per sentire o registrare l’audio.
D: ApowerMirror funziona con i tasti di scelta rapida?
R: Si, potete premere Ctrl+Q per fare screenshot, Ctrl+R per registrare lo schermo, Ctrl++ or Ctrl+- per regolare il volume, Ctrl+C e Ctrl+V per copiare il testo dal computer e incollarlo sul cellulare.
Contattaci
Se hai domande o suggerimenti, sei il Benvenuto nel forum della nostra community. Ecco un post delle soluzioni per alcune comuni problematiche. Oppure puoi attivare un ticket. Ti risponderemo il prima possibile!


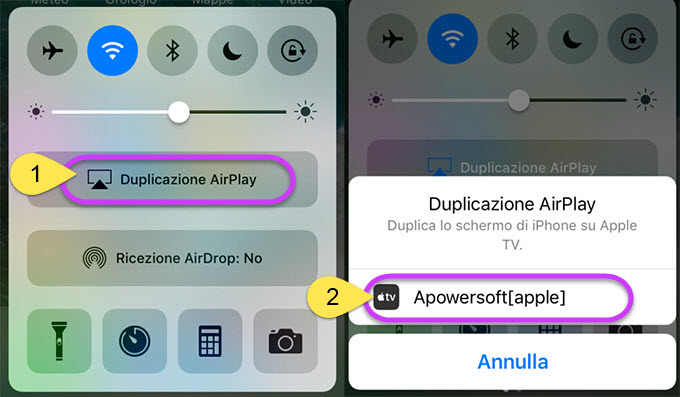
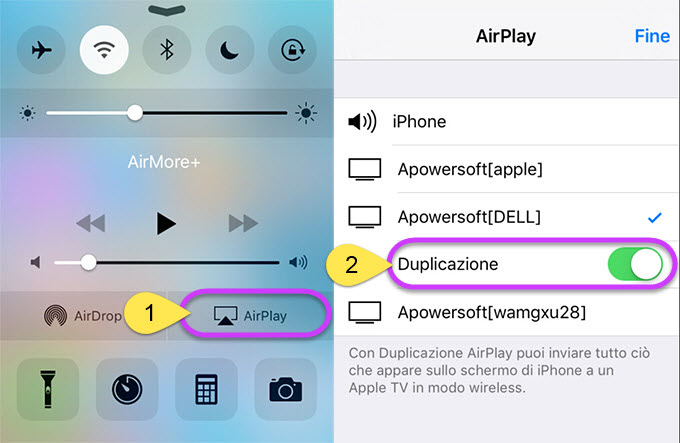
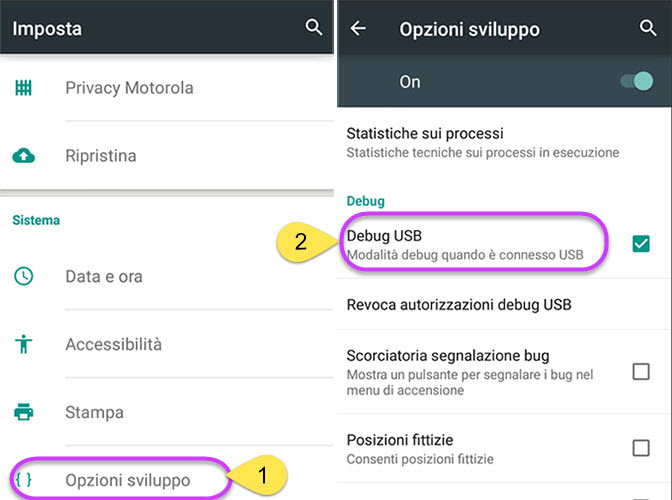
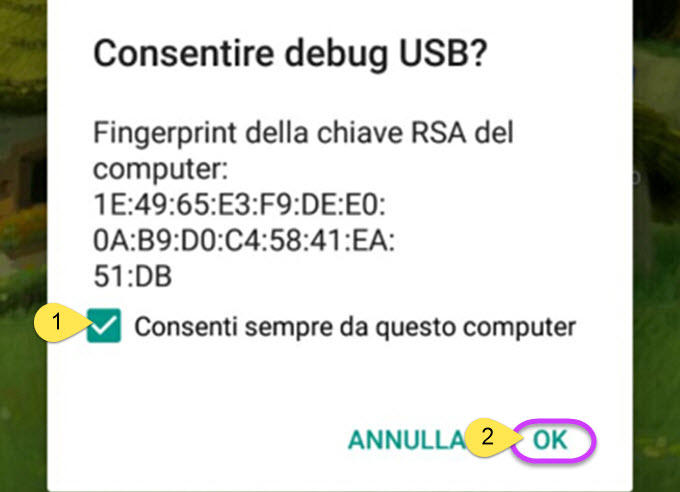
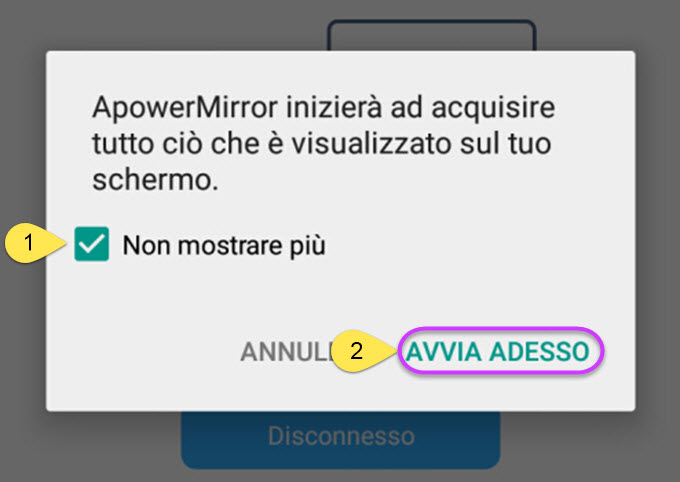
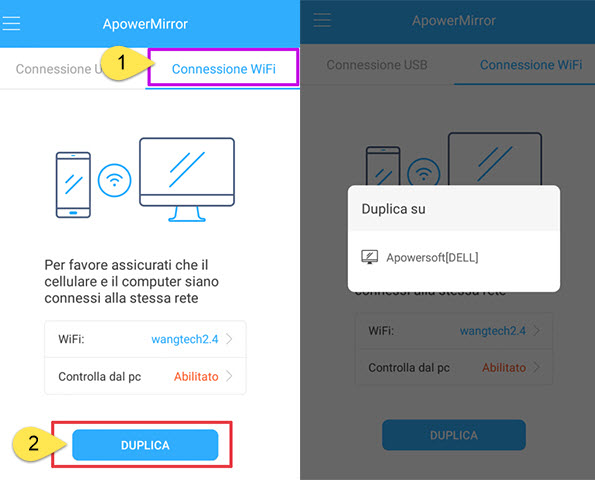
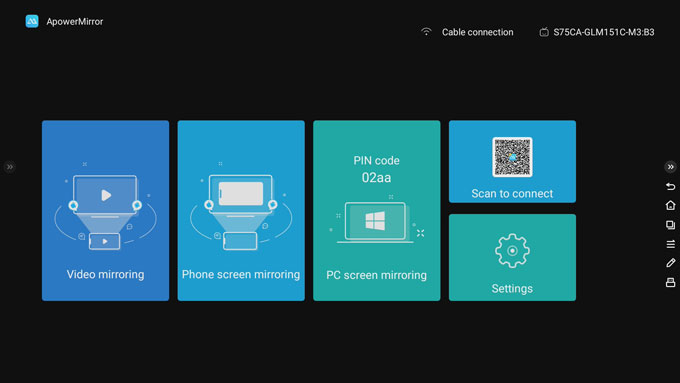
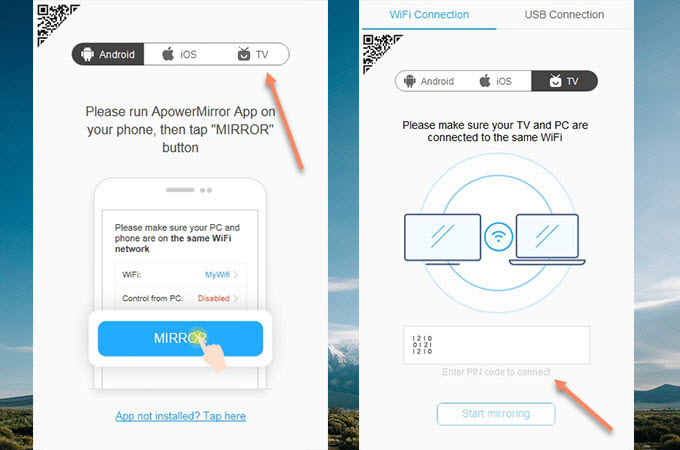
Lascia un commento