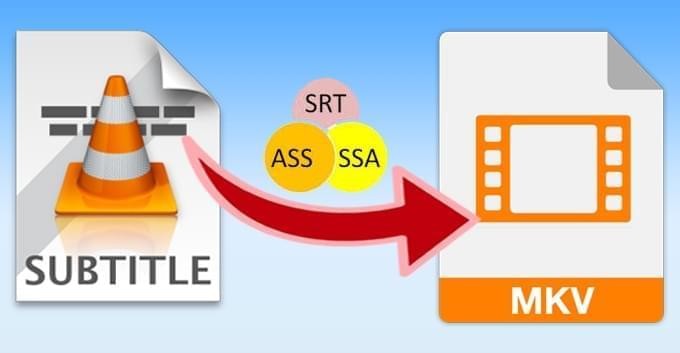
Avete mai guardato un film con script di testo che di solito appaiono nella parte bassa di un video? Questi sono chiamati sottotitoli ma alcune persone li chiamano anche didascalie o annotazioni. I sottotitoli sono la traduzione stampata del dialogo di un video o di un film in lingua straniera. La maggior parte del tempo vengono visualizzati nella parte inferiore dello schermo per fornire un’osservazione discreta. SRT è il formato di file spesso associato ai sottotitoli.
Ci sono molte ragioni per le quali potreste avere bisogno di aggiungere sottotitoli a MKV, alcuni dei vantaggi, ma non i solo, sono:
- Possono essere utilizzati per trascrivere dialoghi per una più facile comprensione.
- Sono utili per interpretare film o video in lingua straniera.
- Danno agli utenti la possibilità di aggiungere il loro dialetto nativo o la loro lingua.
- Potete utilizzare i sottotitoli come narratore della storia, commentatore della clip, e creatore della didascalia.
- I SRT sono flessibili – li potete facilmente aggiungere e modificare in un video compatibile.
Se desiderate aggiungere i sottotitoli ad un filmato di famiglia che avete girato, nello specifico i formati MKV, ma non avete le basi per farlo, ottenere un programma per PC nato per l’aggiunta di sottotitoli vi potrà davvero essere utile. Leggete qui sotto e scoprite alcuni dei più popolari editor di sottotitoli di film disponibili oggi.
Apowersoft Convertitore MKV – Aggiunge i Plug-in dei Sottotitoli a MKV
A differenza di altri, Apowersoft Convertitore MKV permette di inserire sottotitoli in MKV e convertirli in diversi formati tutti nello stesso momento. E’ come prendere due piccioni con una fava sola e in questo modo potrete mettere film recentemente acquisiti sui vostri lettori portatili. Inoltre, supporta i più diffusi dispositivi multimediali come iPhone, PS3, Apple TV, iPod, iPad, PSP, Zune, lettore MP4, Xbox, e smartphone Android.
Supporta anche diversi formati di sottotitoli, come SRT, SUB, SSA, ASS, SMI, PSB, TEX e così via. Utilizzarlo per aggiungere sottotitoli direttamente al vostro MKV è veramente semplice, leggete le istruzioni qui sotto.
Fase 1: Installate ed avviate il programma sul vostro PC.
Fase 2: Cliccate il pulsante “Aggiungi” e importate il video MKV al quale volete aggiungere i sottotitoli.
Fase 3: Toccate il pulsante “Impostazioni Sottotitoli” situato sopra per aggiungere i sottotitoli.
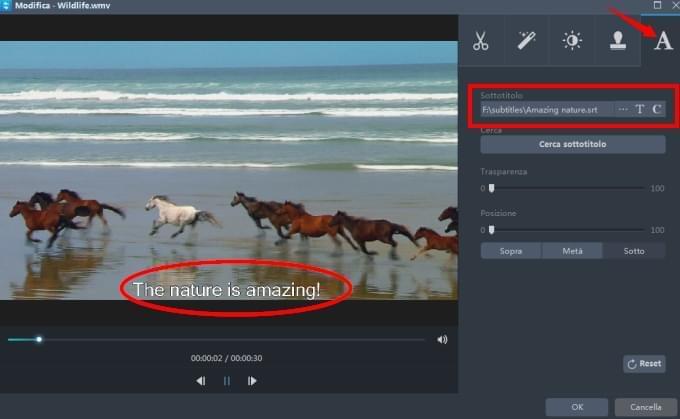
Fase 4: Effettuate le regolazioni necessarie e modificate la posizione, l’altezza, il colore e il carattere dei vostri sottotitoli.
Fase 5: Dopo avere regolato le impostazioni a piacimento, cliccate sul pulsante “OK”.
Fase 6: Colpite il pulsante “Converti” per salvare il vostro MKV con i sottotitoli.
Prima di salvare la copia finale, potete indifferentemente convertire il video in diversi formati, incorniciare parti di esso o ritagliare scene. Altre caratteristiche includono la conversione batch e la fusione di diversi file MKV.
ApowerEdit – Aggiungere e Modificare i Sottotitoli a Video MKV
Per coloro che vogliono creare il proprio sottotitolo e poi aggiungerlo in video MKV, è possibile utilizzare Video Editor. Utilizzare questo software per inserire sottotitoli in MKV è molto semplice, inoltre permette di abbellire il video con l’aggiunta di effetti speciali e transizioni. Il software permette la condivisione senza problemi di MKV su YouTube, Facebook, TV, DVD, iPhone, Android, e molti altri.
Prima di tutto è necessario creare il proprio sottotitolo. Prendere nota dei tempi specifici, correggere il formato testo e scegliere la giusta estensione del file permette di evitare eventuali problemi. Per aggiungere sottotitoli fai-da-te a a MKV, tutto quello che dovete fare è:
Fase 1: Installate il programma e cliccate su “Importa” per aggiungere il video desiderato.
Fase 2: Trascinate le clip nella timeline e utilizzate l’anteprima del lettore sulla sinistra per controllare il contenuto.
Fase 3: Toccate la scheda “Testo” e scegliete il vostro modello. Basta trascinare il puntatore sulla parte finale della timeline.
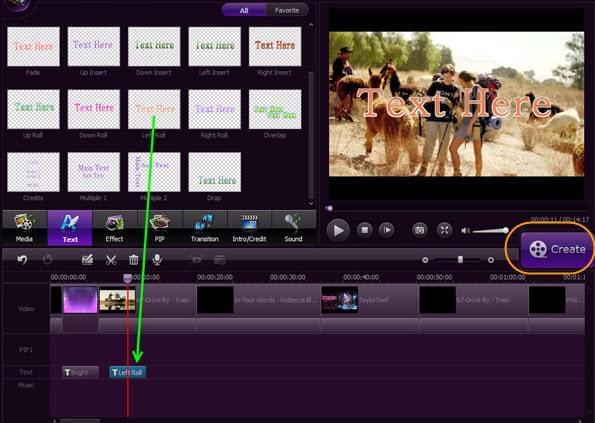
Fase 4: Fate doppio clic sulla miniatura “T” per aprire il pannello di editing e personalizzare il vostro SRT.
Fase 5: Visualizzate in anteprima il video dopo la modifica e la sincronizzazione dei sottotitoli poi selezionate “Crea” per salvare il video.
mkvmerge GUI
Un metodo alternativo per aggiungere sottotitoli a video MKV con facilità, è quello di utilizzare mkvmerge GUI. E’ disponibile solo per i sistemi operativi Windows e Linux. Scaricate il pacchetto MKVToolnix sul PC e leggete la procedura riportata qui di seguito su come aggiungere sottotitoli SRT a MKV.
Fase 1: Cliccate il pulsante “Aggiungi” e caricate il file MKV.
Fase 2: Cliccate su “Aggiungi” per la seconda volta e ora caricare il vostro file SRT.
Fase 3: Selezionate la lingua giusta sotto “Opzioni Generali Traccia” situato sotto.
Fase 4: Per finalizzare il video, cliccate sul pulsante “Avvio Muxing”.
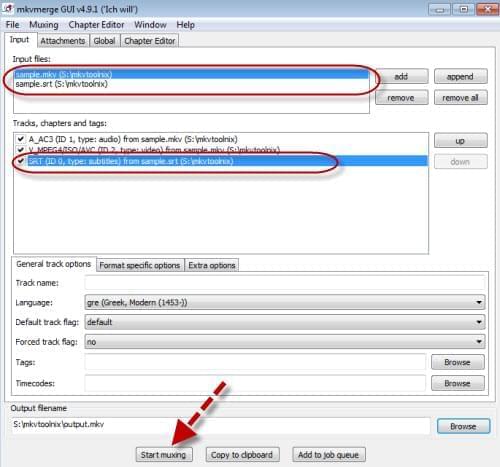
Fase 5: A seconda della dimensione del file, questo potrebbe richiedere da pochi minuti ad un ora.
Imparare come aggiungere sottotitoli ad un file MKV è molto facile con l’aiuto degli strumenti e dei software di cui sopra. Avete anche l’opzione di creazione dei vostri sottotitoli o di download SRT online; entrambi sono metodi efficaci per codificare gli SRT in MKV. Vi dovete ricordare solo una cosa: assicuratevi di avere il giusto file SRT a portata di mano, perché una non corrispondenza dei sottotitoli renderebbe qualsiasi video MKV sicuramente inutile.

Lascia un commento