Come convertire file VLC in MP4?
1. Convertitore integrato in VLC
2. Un convertitore online gratuito
3. Un potente convertitore multifunzionale da desktop
Metodo I: Utilizzare il lettore multimediale VLC
Passo 1. Scaricate ed installate la versione 2.0.0 di VLC.
Passo 2. Eseguite VLC Media Player.
Eseguite il lettore VLC, cliccate su “Media” nell’angolo sinistro e selezionate “Converti/Salva…” nel menu a discesa.
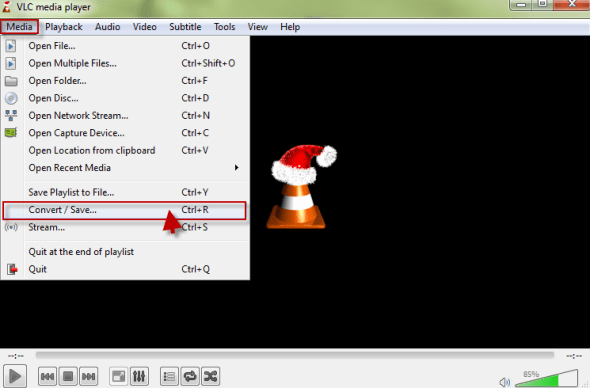
Passo 3. Aggiungete un file al lettore multimediale VLC
Si aprirà una finestra denominata “Apri Media”. Premete “Aggiungi” per importare il vostro video locale nel lettore multimediale VLC sotto la voce “File”. Cliccate sul triangolo rovesciato vicino al pulsante “Riproduci” nell’angolo inferiore destro e scegliete “Converti”.
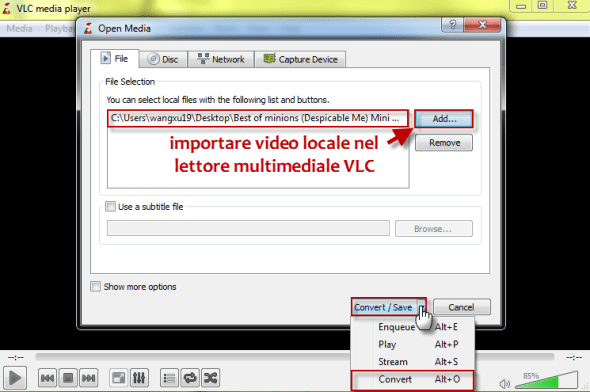
Passo 4. Selezionate MP4 come formato di uscita.
Cliccate ora su “Converti”. Nel campo “Impostazioni”, selezionate MP4 dall’elenco a discesa di “Profilo”.
Passo 5. Scegliete un nome di file per il video convertito.
Sempre nell’interfaccia “Converti”, scegliete la cartella di destinazione, impostate un nome per il video nel campo “File di destinazione” e premete “Inizia”.
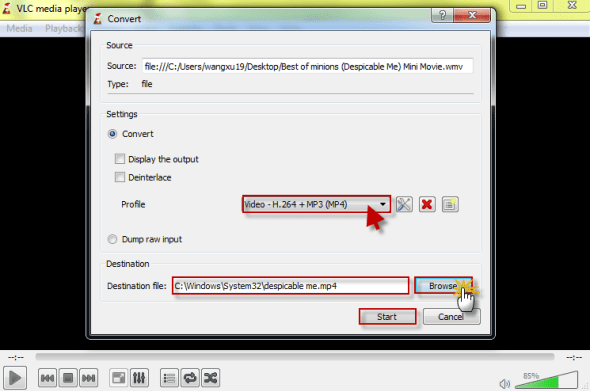
Raccomandiamo sempre di salvare una copia del vostro file prima di iniziare la conversione perché viene riportato con una certa frequenza che VLC potrebbe danneggiare i file. Per una conversione video più sicura e veloce, i due metodi qui elencati di seguito sono più a portata e affidabili.
Metodo II: Utilizzare un convertitore online gratuito
Se desiderate uno strumento che vi consenta di convertire VLC in MP4 in modo più immediato, vi consigliamo di utilizzare Convertitore Video Gratuito Online.
- Accedete alla pagina ufficiale del convertitore online.
- Cliccate il pulsante “Selezionate i file per iniziare”e sarete guidati nell’installazione di un piccolo launcher.
- Una volta installato, si aprirà una finestra in cui dovete scegliere il file da convertire.
- Cliccate “Formato” e “MP4” come formato d’uscita.
- Cliccate “Converti” per avviare la conversione.
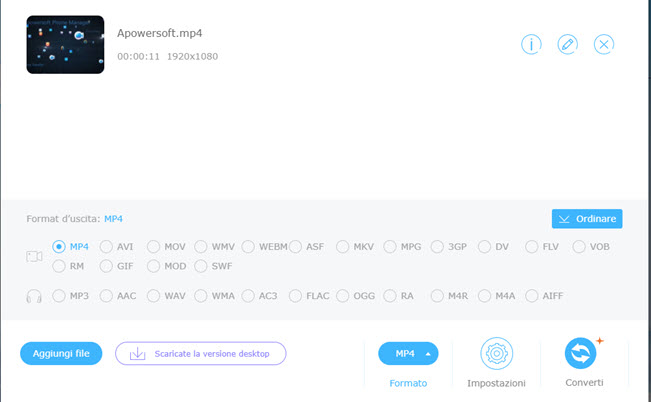
Oltre al formato MP4, consente di convertire il vostro video in AVI, MOV, WMV, WEBM, ASF, MKV, MPG, 3GP, DV, SWF, FLV, VOB e RA, ecc. Il video convertito in tal modo possiede la stessa qualità rispetto a quello originale. Non si verificherà la perdita dei sottotitoli o la persistenza dei rumori dopo la conversione. Essendo un convertitore video online, avrete la possibilità di regolare la risoluzione del video in uscita per adeguarsi ai vostri dispositivi mobili nel campo “Impostazioni Avanzate”.
Metodo III: Convertire VLC in MP4 con un programma desktop
VLC supporta un ampia gamma di formati video mentre non tutti i formati sono supportati dal convertitore integrato o dalle applicazioni online. Considerando le varie necessità delle persone per i video VLC presenti nei dispositivi portatili, i comuni convertitori sono lontani dalle richieste delle persone quando si tratta di modificare i file video, se si va oltre le funzionalità di conversione più elementari. In tal caso, ci occorre avere sottomano un convertitore video da desktop.
- Scaricate ed installate il programma.
- Premete il pulsante “Aggiungi” per navigare fino ai file video locali presenti sul vostro pc. Dovete accertarvi che i tipi di file siano indicate nel campo profilo “Tutti i tipi” quando state esplorando i file video locali al vostro pc. Selezionate quindi I file che desiderate convertire da VLC a MP4 e premete “Apri” nell’angolo inferiore destro.
- Seleziona MP4 dall’elenco a scomparsa del “Profilo” nell’interfaccia principale. Per scegliere una cartella dove memorizzare il video in uscita, basta premere sull’icona del file al termine della barra di uscita.
- Il passo finale consiste nel premere il pulsante “Converti” per avviare la missione.
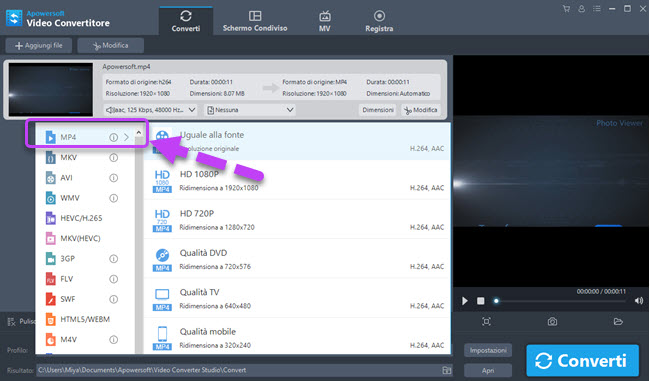
Conclusione
A differenza dei convertitori video online che sono influenzati facilmente dalla velocità del collegamento internet, la versione desktop consente di convertire VLC in MP4 velocemente. Tenendo in considerazione il fatto che qualcuno preferisca solo una parte del video anziché tutto l’integrale, consente agli utenti di rifilare e rimpicciolire il video. Inoltre, se volete inserire all’interno del video i sottotitoli, è pure disponibile questo convertitore VLCMP4 da desktop.
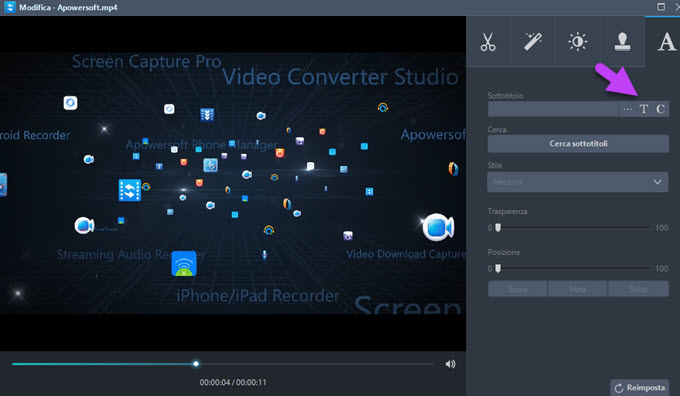


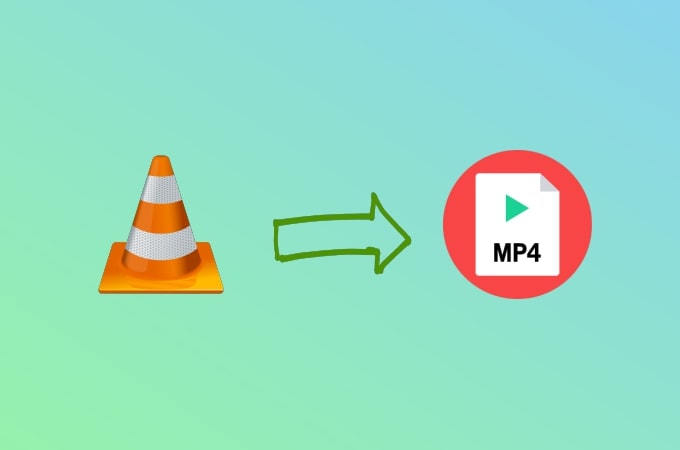
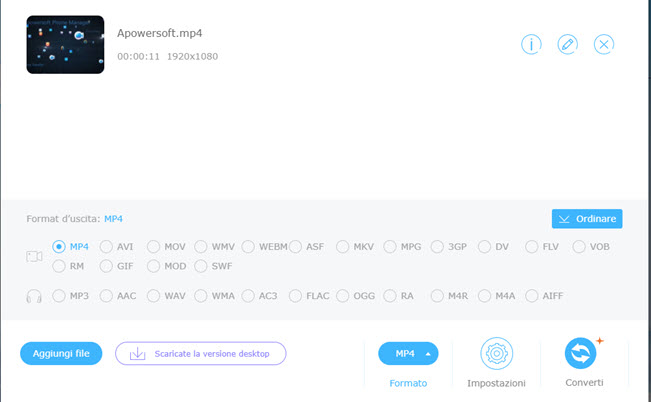
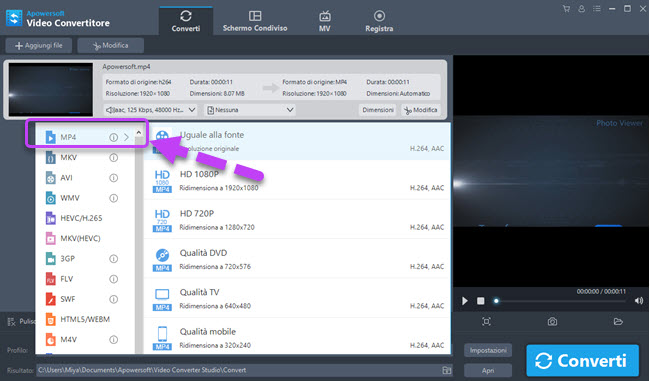
Lascia un commento