
Nella nostra vita quotidiana, Word è sicuramente il formato documento più comunemente usato. Lo puoi utilizzare per curricula, proposte, rapporti, ecc. Però a volte, quando copi e incolli un link in un file Word, esso genera automaticamente un link ipertestuale. Se non vuoi che balzi al sito a cui è collegato, cosa devi fare? E se hai dei file con numerosi link, come rimuovere tutti i link ipertestuali in Word? Segui la nostra guida dettagliata riportata di seguito per trovare le migliori soluzioni.
Come rimuovere un link ipertestuale in Word?
- Apri il tuo file Word e trova il link.
- Sposta il mouse sopra al link ipertestuale, clicca con il tasto destro del mouse e scegli “Rimuovi link ipertestuale”.
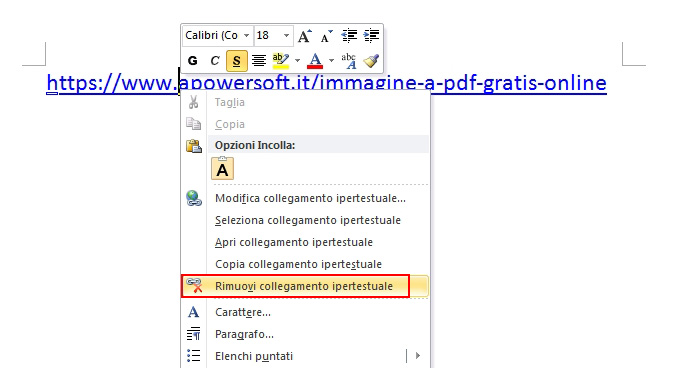
Questo metodo è usato per utenti Windows, mentre per i possessori di Mac, ci sono delle differenze nel procedimento. Quando clicchi con il tasto destro sul link, devi andare a “Link” e poi scegliere “Elimina link”.

Dopodiché puoi rimuovere il link ipertestuale in Word, e se i tuoi file non hanno troppi link, puoi passarli uno per uno e rimuoverli individualmente.
Come rimuovere più link ipertestuali in Word?
E se il documento ha un sacco di link ipertestuali che si trovano disseminati per tutto il file? Ancora peggio: e se il contenuto ha molte pagine? Ecco un semplice modo per avere un aiuto.
- Clicca sul documento Word.
- Premi “Ctrl” e “A” per selezionare tutte le pagine.
- Premi “Ctrl”, “Shift” e “F9” contemporaneamente e poi tutti i file possono essere rimossi.
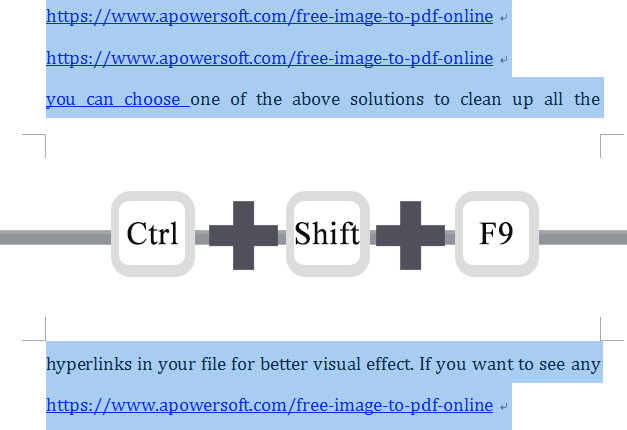
Nota bene:
- Per alcuni computer, potresti dover premere “Ctrl” + “Shift” + “Fn” + “F9” per eliminare tutti i link.
- Per i Mac, puoi premere prima “Cmd” + “A” per selezionare tutto il contenuto, e poi premere “Cmd” + “6” per rimuovere i link ipertestuali da documento Word.
Altra applicazione per eliminare i link in Word
Ci sono sul mercato molti strumenti che possono aiutarti a rimuovere o modificare link su PDF, ma per Word ce ne sono pochi. Non ti preoccupare! Abbiamo trovato un ottimo strumento per te.
Kutools per Word è un programma che può aiutarti a gestire i tuoi file Word, come aggiungerli a un gruppo, inserire e rimuovere segnalibri, spaziare paragrafi, rimuovere link ipertestuali e così via.
Ora segui i passaggi sottostanti per eliminare i link.
- Scarica Kutools per Word sul tuo computer.
- Apri il tuo file Word e apparirà come una linguetta nella parte superiore del tuo Microsoft Word.
- Scegli la linguetta “Kutools” e clicca il pulsante “Remove(Rimuovi)”. Vai a “Remove hyperlinks(Rimuovi link ipertestuali)” e clicca “OK” per confermare la tua scelta.
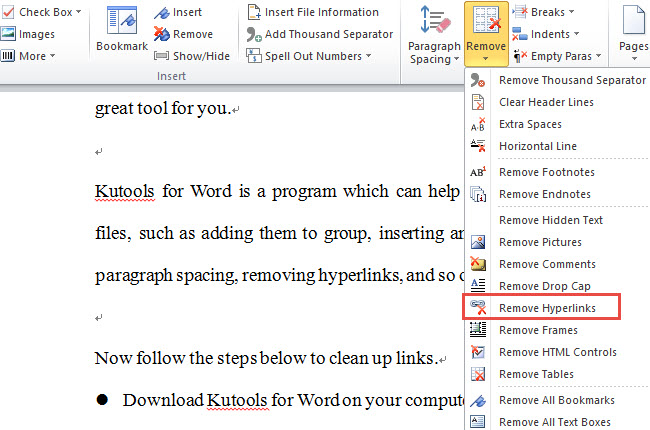
Quando rimuovi tutti i link ipertestuali in Word, lo strumento non solo ti aiuta ad eliminare i link dal corpo, ma ti permette anche di rimuovere quelli nelle note a piè di pagina e nelle a fine testo. Quindi si tratta di un’opzione molto utile per redattori e studiosi. Però è uno strumento disponibile solo per Windows.
Consiglio extra: Come disabilitare i link ipertestuali
Sappiamo tutti che quando inseriamo un link in Word, esso genera automaticamente un link ipertestuale, e questo è il motivo per cui vogliamo trovare un modo per rimuovere i link con un click. A dire il vero c’è un altro ottimo modo che può aiutarti a disabilitare la funzione della generazione di link ipertestuali mentre si modifica un file. Vediamo come si fa.
- Apri il tuo programma Microsoft Word.
- Clicca la linguetta “File” e poi vai a “Opzioni”.
- Troverai “Strumenti di correzione” sotto “Opzioni di Word”: apri e clicca su “Opzioni correzione automatica…”.
- Scegli “Formattazione automatica durante la digitazione” nella finestra e de-seleziona “Percorsi Internet e di rete con collegamenti ipertestuali”. Clicca “OK” per salvare le modifiche.
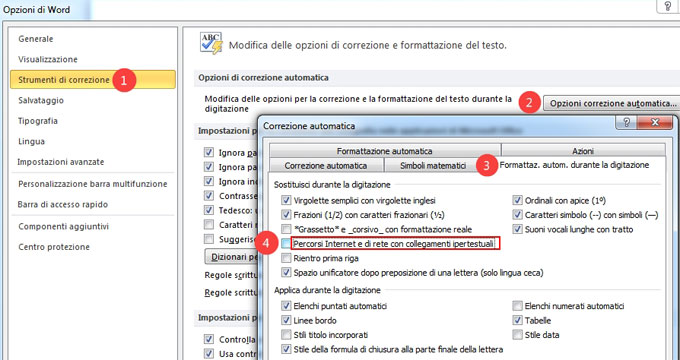
Conclusione
Ora sappiamo come rimuovere i link ipertestuali da un documento Word e puoi scegliere una delle soluzioni riportate sopra per eliminare tutti i link ipertestuali nel tuo file per un migliore effetto di visualizzazione. Se desideri vedere qualsiasi altro consiglio per Microsoft Office, sentiti libero di lasciare un commento qua sotto.

Lascia un commento