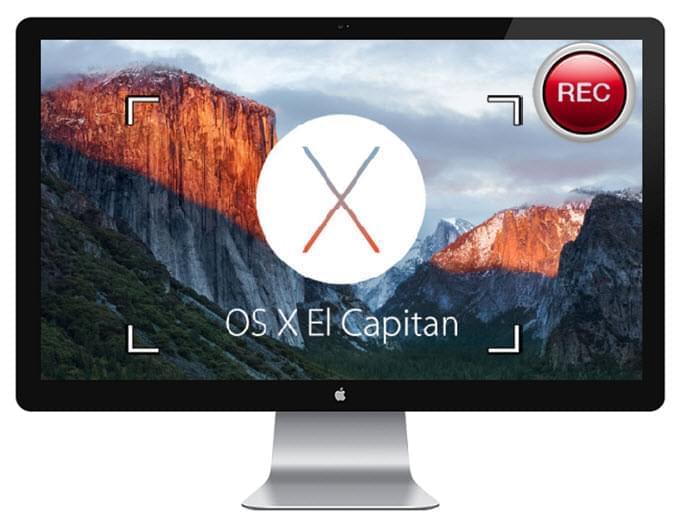 Mac OS X El Capitan ha aggiunto molte nuove e come sempre diversi utenti Mac hanno effettuato immediatamente l’aggiornamento al nuovo sistema operativo. Molte persone si domandano come registrare lo schermo su OS X El Capitan per condividere le proprie esperienze e trucchi o caricare i video in HD delle prestazioni del nuovo sistema o dei propri gameplay. Di seguito trovate alcune soluzioni su come registrare lo schermo del vostro Mac.
Mac OS X El Capitan ha aggiunto molte nuove e come sempre diversi utenti Mac hanno effettuato immediatamente l’aggiornamento al nuovo sistema operativo. Molte persone si domandano come registrare lo schermo su OS X El Capitan per condividere le proprie esperienze e trucchi o caricare i video in HD delle prestazioni del nuovo sistema o dei propri gameplay. Di seguito trovate alcune soluzioni su come registrare lo schermo del vostro Mac.
Come registrare lo schermo su OS X El Capitan
1. Usare un programma professionale
2. Usare uno strumento di registrazione schermo
3. Usare il registratore di base per Mac
Apowersoft SchermoREC per Mac
Apowersoft SchermoREC per Mac è uno strumento professionale altamente raccomandato. Consente di registrare lo schermo in varie modalità, incluse una regione specifica, lo schermo intero e la webcam. Consente anche di registrare l’audio in screencast, e sincronizzare quindi facilmente il suono dal microfono con il video video. L’innovazione del prodotto sta nel suo programmatore di attività, che consente di registrare video anche in propria assenza. Per usare questo meraviglioso programma seguite questi semplici passaggi.
- Cliccate “Scarica” per installare il programma sul vostro Mac.
- Lanciate il programma e andate su “Opzioni” per configurare alcune impostazioni necessarie come i tasti di scelta rapida, la cartella in uscita, ecc.
- Preparate il video o l’app che volete registrare. Scegliete poi la modalità di registrazione come “Regione“ o “Schermo intero“.
- Trascinate il mouse per selezionare la porzione di schermo che volete registrare, rilasciate e cliccate “Ok”. Il processo inizierà immediatamente.
- Se volete terminare la registrazione, cliccate su “Ferma”.
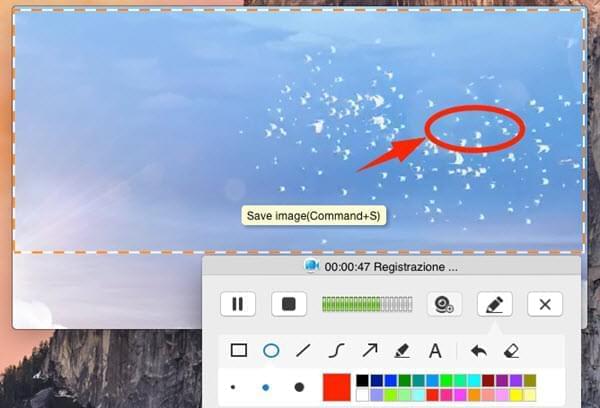
Il programma presenta anche un convertitore incorporato per convertire i vari formati video e fondere diversi file in uno unico.
Jing per Mac
Un altro registratore di schermo che potete usare su Mac OS X El Capitan è Jing. Può registrare video e catturare immagini, ed è in grado di registrare sia il microfono che il suono di sistema. Non consente però di registrarli contemporaneamente, per cui non potrete registrarvi mentre raccontate qualcosa insieme alla musica di background in un tutorial, ad esempio. Inoltre bisogna effettuare la registrazione prima dell’utilizzo. Ecco come registrare lo schermo su Mac OS X El Capitan con questo programma.
- Scaricate il programma e lanciatelo su Mac.
- Muovete il mouse sull’icona fino a farne apparire tre. Cliccate su “Altro” > “Preferiti” per configurare le impostazioni, come i tasti di scelta rapida o il formato in uscita.
- Cliccate su “Cattura” e selezionate una regione. Scegliete “Cattura video” e la registrazione partirà subito.
- Quando avete finito, cliccate su “Stop”. Potrete scegliere di caricare il video o salvarlo sul Mac.

Jing rappresenta un buono strumento per registrare ma presenta alcune restrizioni. Può creare video ma non consente di registrare da sistema e microfono contemporaneamente. Inoltre il video in uscita viene salvato come SWF. Consente la registrazione per soli 5 minuti, dopo di che vi viene chiesto di acquistare Camtasia o Snagit.
Apple QuickTime Player
Per gli utenti Mac, QuickTime Player è il lettore video di base. Ma oltre a riprodurre video, può anche registrare lo schermo su El Capitan. Supporta la registrazione di suono da sistema e da microfono, e consente di scegliere una regione specifica o lo schermo intero. L’operazione è semplice, e dopo il completamento il file sarà salvato come MOV. Per registrare lo schermo su OS X El Capitan con QuickTime.
- Aprite QuickTime Player e andate su “File” > “Nuova registrazione schermo”.
- Si aprirà una toolbar, che consente di regolare il volume, scegliere la fonte vocale e utilizzare altri strumenti.
- Cliccate su “Registra”.
- Dopo il completamento, cliccate su “Stop” in alto a destra dell’interfaccia. Poi scegliete la cartella in cui salvare il video.
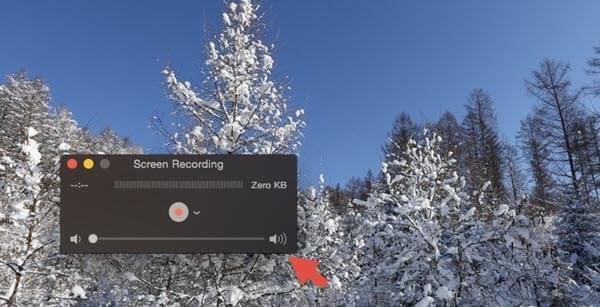
QuickTime Player è un ottimo strumento per progetti semplici, ma non può soddisfare le esigenze di utenti più esperti che desiderano utilizzare funzioni avanzate e professionali come la modifica del video durante la registrazione o la conversione del video finale.

Lascia un commento