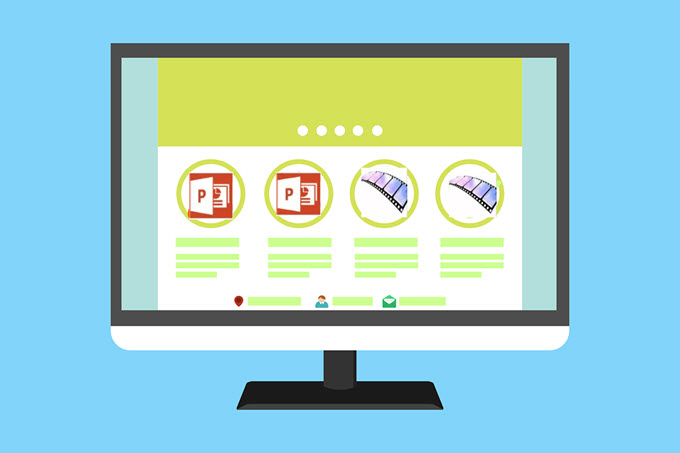
Con queste procedure passo-dopo-passo che stiamo per illustrarvi, è molto semplice fare una presentazione di PowerPoint vivace, creativa e coinvolgente, con l’aggiunta di video. Inserire un video in una presentazione di PowerPoint non è più una cosa impossibile. Fortunatamente YouTube di oggi è ricco di contenuti e informazioni disponibili a tutti, dove si può facilmente scaricare in qualsiasi momento. Dovrete solo copiare il codice dei video di YouTube e inserirlo nella presentazione di PowerPoint. Il semplice inserimento del vostro video in PPT vi darà una presentazione più organizzata, potente e professionale.
Valido strumento per creare un buon video per Powerpoint
Se volete creare un vostro video di PPT, allora Apowersoft Registratore Gratuito Online dello Schermo è uno strumento fantastico. Permette di ottenere ottimi video di alta qualità. Di registrare gratuitamente un video con audio su computer Windows o Mac. Questo strumento inoltre è molto semplice, con pulsanti di controllo user friendly. Vi permetterà di modificare facilmente ed evidenziare dettagli importanti sul vostro video o audio. Ha funzioni speciali come la registrazione a schermo intero Full-Screen, la modalità di registrazione personalizzata Custom-Screen, e quella di catturare foto direttamente dal vostro Gchat e Skype.
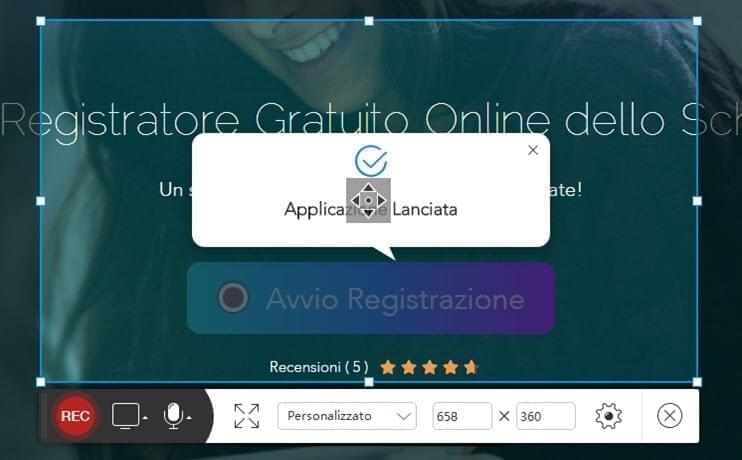
Apowersoft Registratore Gratuito Online dello Schermo è web-based, cosa che lo rende davvero speciale perché non c’è bisogno di scaricare e installare tutto solo per fare lavorare il programma. Questo strumento è semplice e facile come il salvataggio dei file sul proprio computer e la condivisione online immediata.
Inoltre, è possibile abbellire i tuoi video con le sue semplici ma potenti funzioni di modifica ed è possibile convertire i video in qualsiasi formato. Tutto quello che dovete fare ora è creare un video artistico o qualcosa di intraprendente e creativo per rendere la presentazione potente e accattivante.
Come inserire facilmente un video nella vostra presentazione di PowerPoint
Inserire un video in PPT dal disco rigido
L’inserimento di un video dal disco rigido in PPT è una cosa facile come contare 3, 2 e 1. Vi mostreremo come farlo se state utilizzando diverse versioni di PowerPoint come quella 2010 o 2013. Leggete qui di seguito per imparare come inserire video in PowerPoint.
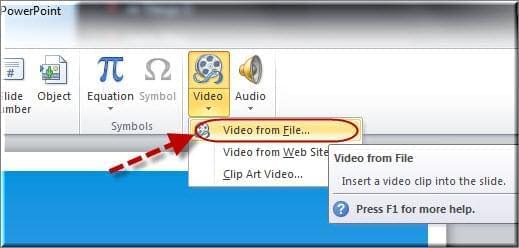
- Selezionate la diapositiva in cui desiderate visualizzare il video.
- Nella parte superiore della navigazione, cliccate su “Inserisci” e poi scegliete la freccia verso il basso sotto l’icona del video. Avrete a disposizione tre scelte, cioè: Video da file, Video dal sito, e Video clipart. Scegliete Video da file.
- Passate al video che desiderate, cliccate su di esso per evidenziare il nome del file, e cliccate su “OK”.
- Ora vedrete una finestra di avviso che vi chiede se desiderate riprodurre automaticamente il filmato quando viene visualizzata la diapositiva o se invece desiderate che debba essere cliccato per venire visualizzato. Se scegliete “quando si clicca”, il video verrà riprodotto solo quando si farà clic su di esso.
- Per visualizzare in anteprima il filmato per verificare se funziona, basta cliccare sull’icona nella parte inferiore destra dello schermo. Se tutto va bene, premete ESC due volte per tornare alla visualizzazione normale.
Come inserire un video di Youtube in powerpoint
Questo potente strumento è facilmente reperibile, tuttavia, molti di noi non hanno idea di come inserire video di YouTube in PowerPoint per rendere la discussione più creativa e vivace. Di seguito verrà mostrata la procedura passo-dopo-passo per inserire un video di Youtube dal disco rigido, con le versioni 2010 o 2013:
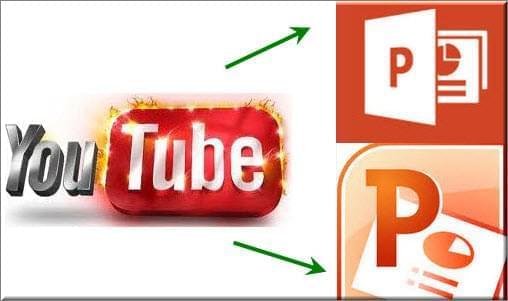
Inserire un video di YouTube in PowerPoint 2010
- Selezionate la diapositiva dal PPT nella quale desiderate presentare il video di Youtube.
- Scegliete un video da Youtube. Si può effettivamente scegliere tra milioni di contenuti video per sostenere il vostro tema e presentazione.
- Andate al tasto embed dove si aprirà un box con il codice incorporato.
- Copiate il codice e tornate al vostro PPT.
- Nella parte in alto della navigazione, cliccate sulla scheda “Inserisci”.
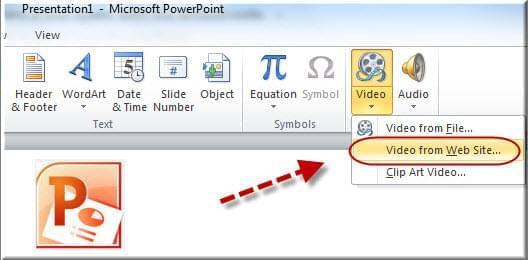
- Cliccate su “Inserisci” e poi scegliete la freccia sotto l’icona del video. Avrete tre scelte, cioè: video da file, video dal sito, e video clipart.
- Scegli video dal sito.
- Incollate il codice incorporato e quindi cliccate su “Inserisci”.
- Per visualizzare in anteprima il filmato per verificare se funziona, basta fare clic sull’icona nella parte inferiore destra dello schermo. Quando tutto è “Okay”, premete ESC due volte per tornare alla visualizzazione normale.
Aggiungere un video da YouTube in PowerPoint 2013
Se utilizzate PowerPoint 2013, eseguite i primi cinque step sopra descritti e cliccate sul pulsante “Inserisci”. A questo punto sarete in grado di seguire i seguenti step per continuare:
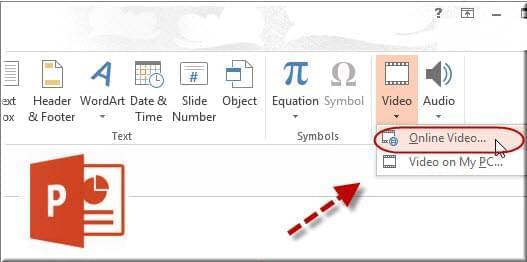
- Dall’icona del video, è possibile avere due scelte che sono: Video Online e Video dal Mio PC.
- Scegliete Video Online. Da qui avrete altre scelte, come il Bing Video Search, Da un Codice Incorporato Video e altre.
- Scegliete Codice Incorporato Video e incollate il codice incorporato copiato da YouTube.
- Eseguite il video dalla diapositiva per verificare se è funzionante.
Come con PowerPoint 2010, è possibile personalizzare l’aspetto del video. Potete aggiungere creatività tagliando la lunghezza del video, aggiungere funzionalità come fade in e molto altro.
Il fatto di inserire un video in PowerPoint non solo renderà la vostra presentazione coinvolgente e dinamica, ma vi donerà anche un aspetto più professionale e preparato. Quando mostrate argomenti correlati sui video disponibili da YouTube o da altre fonti, questo vi può aiutare ad ottenere una maggiore partecipazione del vostro pubblico. Sono finiti i giorni in cui inserire video clip sul vostro PowerPoint è troppo complesso. Oggi chiunque può essere creativo e innovativo con una presentazione, mediante l’inserimento di video di YouTube, immagini, suoni, ed altro.

Lascia un commento