Video Convertitore è un semplice ma potente programma di modifica audio/video per Windows. Non solo consente la conversione, ma anche la modifica di file audio/video; inoltre può riprodurre quasi tutti i tipi di file audio/video grazie al suo lettore HD incorporato. Al momento la versione più recente ha altre pratiche funzioni, che andiamo ora a illustrare nel dettaglio:
Una guida completa a Video Convertitore 4.0
- Configurazione delle impostazioni
- Conversione audio/video
- Modifica
- Video downloader
- Registratore di schermo
- Crea MV
- Lettore multimediale
- Problematiche & FAQ
- Supporto tecnico
1
Configurazione delle impostazioni
Dopo aver lanciato Video Convertitore potrete subito vederne l’interfaccia utente e le sue funzioni primarie. Prima di iniziare la conversione è consigliabile configurazione le impostazioni di base. Potete cliccare “Impostazioni” per configurare quelle di base come “Preferenze”, “Lingua” e “Registrazione.
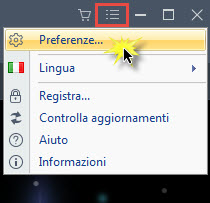
i
Preferenze
Potete cambiare le impostazioni di base a seconda dei vostri bisogni: per esempio potete scegliere la cartella dove salvare file convertiti, screenshot, file scaricati e registrati. Cliccate su “Preferenze” per aprire i dettagli.
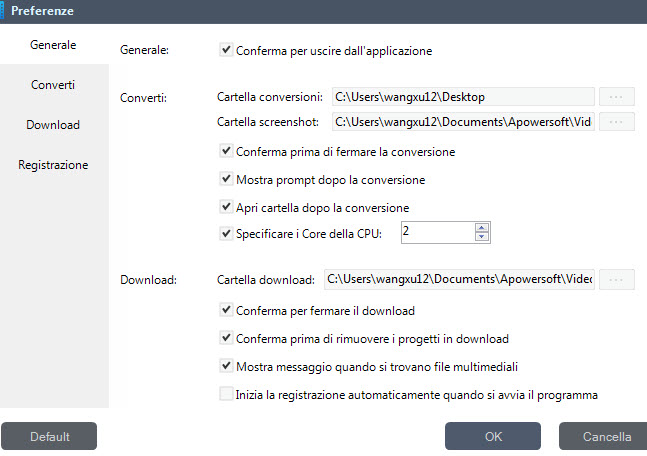
ii
Lingua
Potete scegliere fra 20 lingue per l’interfaccia. Per cambiare lingua cliccate su “Impostazioni” > “Lingua” e scegliete quella che preferite.
iii
Registrazione
Potete registrare questo programma inserendo un indirizzo email e il codice di licenza che avete ricevuto dopo averlo acquistato.
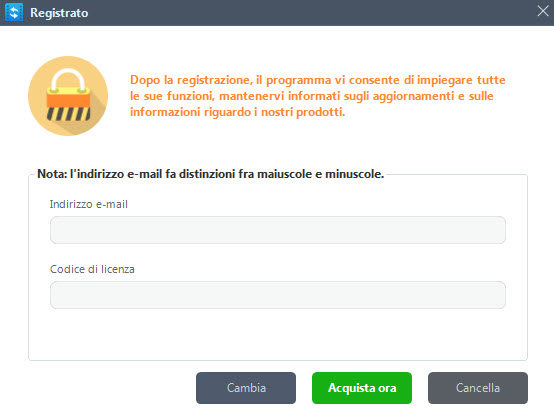
iv
Controllo degli aggiornamenti
Se è disponibile una nuova versione di Video Convertitore potete controllare manualmente cliccando su “Impostazioni” > “Controlla aggiornamenti” nel menu principale. Si aprirà una finestra che vi chiederà la conferma.
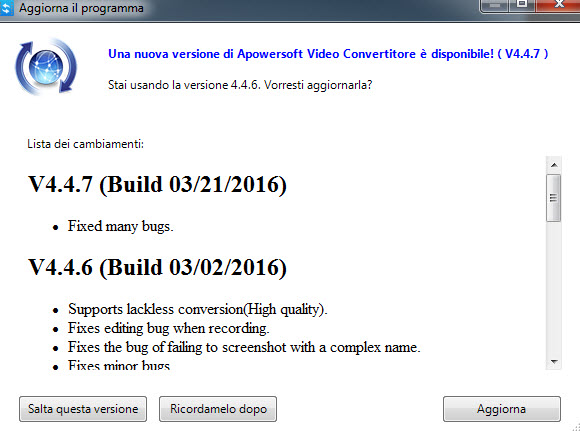
2
Conversione audio/video
Ecco come convertire i file audio e video in altri formati.
i
Aggiungere i file (audio o video) al programma
Aggiungere file – Cliccate su “Aggiungi file” nella barra degli strumenti e scegliete i file audio/video che volete, o trascinate i vostri file direttamente nell’interfaccia. Potete anche aggiungere file cliccando col destro e scegliendo “aggiungi file”. I file caricati verranno mostrati nella lista.
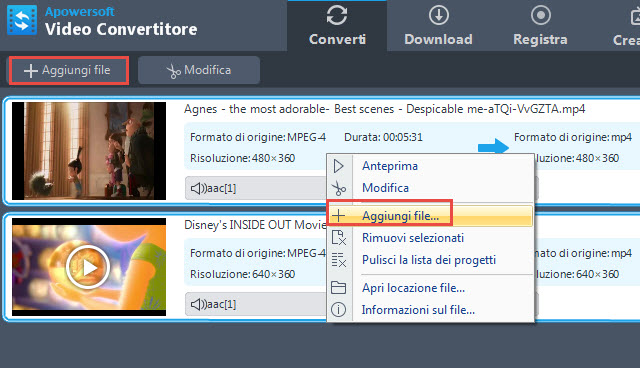
Rimuovere file – Potete cliccare su “Rimuovi selezionati”, o ripulire tutta la lista cliccando “Pulisci lista del progetto”. Dopo che video e audio sono aggiunti al programma, tutti i file saranno presenti nella lista. Se volete combinare molteplici file in uno solo, potete scegliere “Unisci in un singolo file”.
Nota:
- Selezionate un file e col destro scegliete “Informazioni fonte multimediale” per controllare le informazioni dettagliate.
- Selezionate un file e col destro scegliete “Apri percorso file” per controllare il percorso preciso del file aggiunto.
- Cliccate “Barra degli strumenti della traccia audio” per selezionare una traccia. Oppure potete aggiungere una traccia dal vostro hard disk.
- Cliccate “Barra degli strumento dei sottotitoli” per scegliere dei sottotitoli esterni.
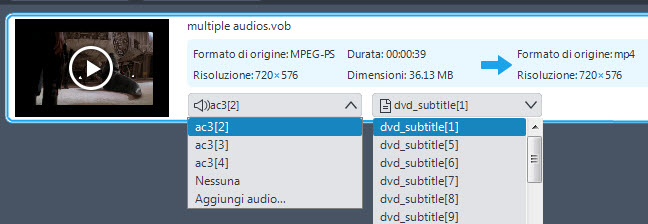
ii
Selezionare il formato d’uscita
Cliccate “Profilo” per aprire una lista, poi scegliete il profilo che volete. Si possono convertire file video in formati come MP4, MKV, AVI e WMV, e audio in formati come MP3, WMA, M4A. Ci sono poi scelte adatte a dispositivi come iPhone, Samsung, HTC, Blackberry, Sony e così via.
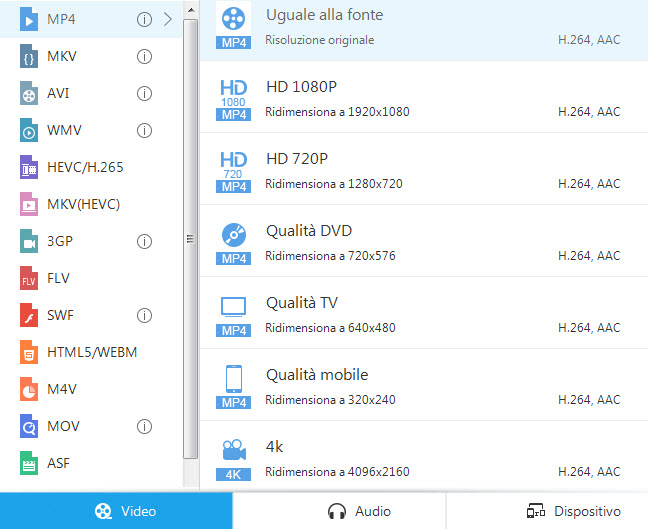
Se non siete soddisfatti delle impostazioni dei parametri potete cliccare “Impostazioni” e regolarle nella finestra di modifica dei preset.
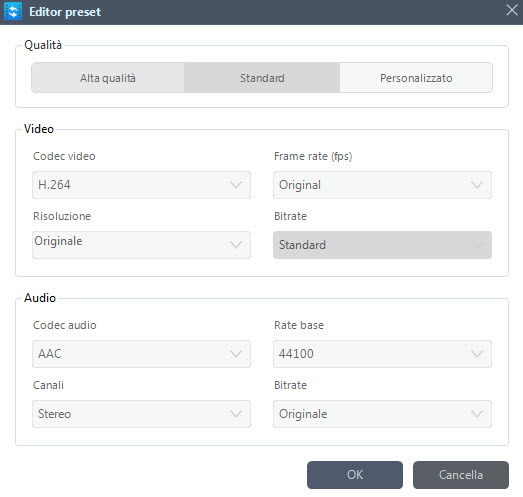
iii
Scegliere la cartella d’uscita
Cliccate il bottone della lista nella barra “Uscita” per scegliere la cartella di destinazione, cliccate OK per tornare alla finestra principale.

iv
Iniziare la conversione
Dopo le impostazioni controllate i file da convertire e cliccate “Converti”. Potete controllare il progresso dalla barra in basso.
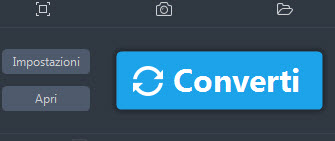
Nota:
- Cliccate “Stop” per fermare il tutto. Convertire file lunghi può richiedere parecchio tempo.
- Spuntando “Spegni dopo la conversine” il computer si arresterà automaticamente.
3
Modifica
Il programma vi fornisce tutti gli strumenti per modificare gli effetti dei video: potete tagliare e ritagliare i pezzi che volete, ma anche aggiungere watermark e inserire sottotitoli (PS: se non avete intenzione di effettuare editing sul video saltate questo passaggio).
i
Selezionare un video
Selezionate un video, cliccate “Modifica” e aprite la finestra di editing.
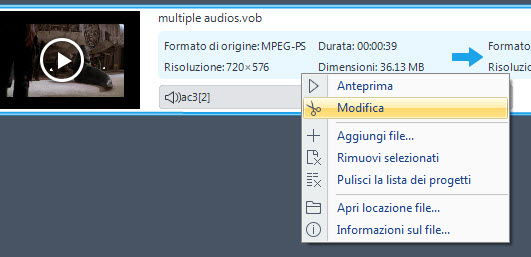
ii
Tagliare
Potete tagliare il video cliccando “Aggiungi marcatore di taglio” e impostando tempo di inizio e di fine, oppure usare il bottone su e giù per regolare i secondi. Aprite “Preferenze” per scegliere “Mantieni la sezione selezionata” o “Cancella la sezione selezionata”. E potete cliccare “Play” per vedere l’anteprima dei cambiamenti, o “Reimposta” per annullarli.
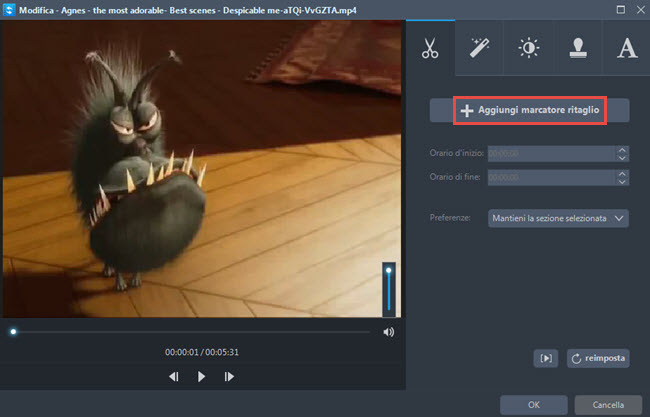
iii
Ritagliare la dimensione dello schermo
Muovete il puntatore del mouse su uno delle quattro linee blu e trascinate il frame per ritagliare il video. Potete anche impostare la dimensione. Potete poi scegliere di ruotare a 90 gradi verso destra o verso sinistra, o capovolgere orizzontalmente o verticalmente. Impostate poi l’aspect ratio per regolare la dimensione dello schermo, ad esempio in 16:9 o 4:3. Potete anche sincronizzare video e audio.
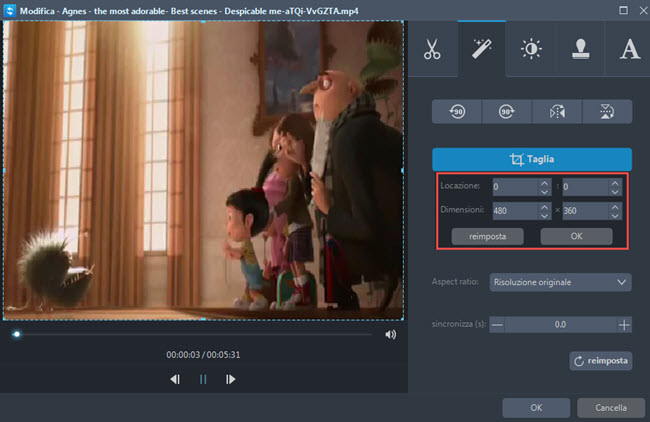
Potete ritagliare anche selezionando e trascinando le maniglie dell’area di ritaglio.
iv
Modificare l’immagine
Potete regolare velocità, volume, luminosità, contrasto e saturazione del video trascinando gli slider.
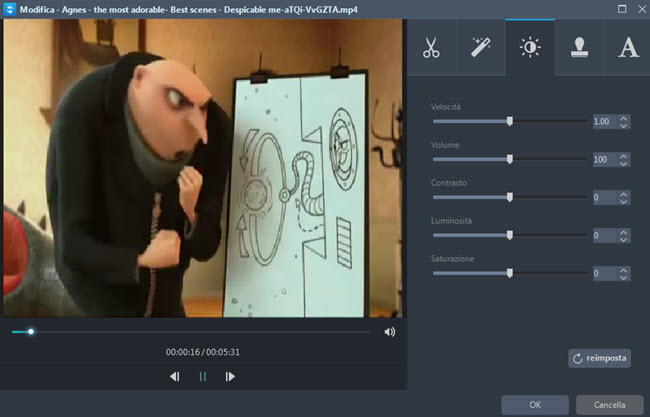
v
Aggiungere watermark
Questa è una nuova funzione: da ora potete aggiungere watermark inclusi immagini e testi. Cliccate “…” e aggiungete immagini dall’hard disk. Cliccate “T” per inserire parole, numeri, simboli, etc. Usare “︿” e “﹀” per cambiare l’ordine dei watermark nel caso ne abbiate aggiunti più di uno. Dimensione, posizione e trasparenza sono personalizzabili.
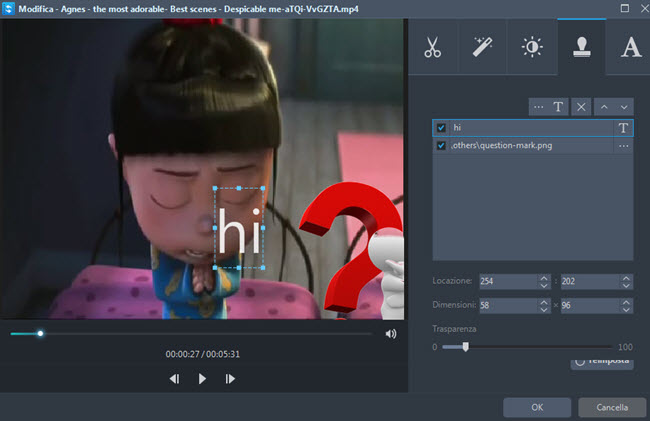
vi
Editing dei sottotitoli
Potete cliccare “…” per aggiungere dei sottotitoli esterni. Dopo aver importato il file potete impostare delle opzioni come carattere, dimensione, effetto, colore, posizione e codifica. O potete cliccare “Cerca sottotitoli” per cercare il file corrispondente sul sito. L’ultima versione ha aggiunto “Stile” per dare un look unico al video. Aggiustate la trasparenza e la posizione trascinando gli slider. Cliccate “Alto”; “Medio” o “Basso” per volete una regolazione elaborata.
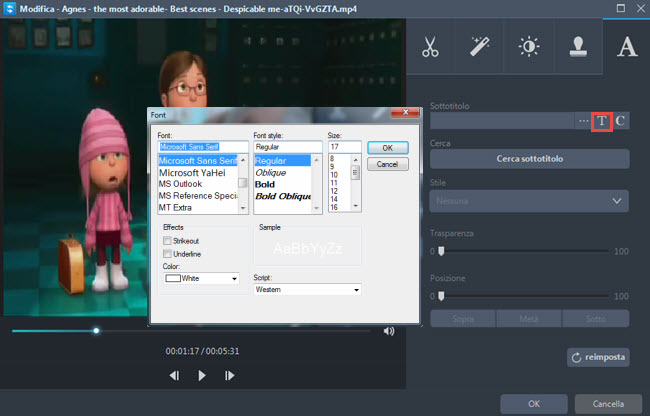
4
Video Downloader
Questo programma è equipaggiato con un video downloader che consente di scaricare i video online sul drive locale. Consente anche di individuare e scaricare gli streaming online automaticamente. Funziona sulla maggior parte dei siti come YouTube, Dailymotion, etc. Inoltre potete scegliere la qualità desiderata, come 4K e HD, dal menu a tendina vicino la barra degli indirizzi.
i
Scaricare il video automaticamente
Andate su “Download” e abilitate il rilevatore video in basso nell’interfaccia. Aprite il sito col video che volete scaricare, e il gioco è fatto.
ii
Scaricare il video manualmente
Potete anche copiare l’URL del video nella barra degli indirizzi e premere “Aggiungi al download” per iniziare il processo.
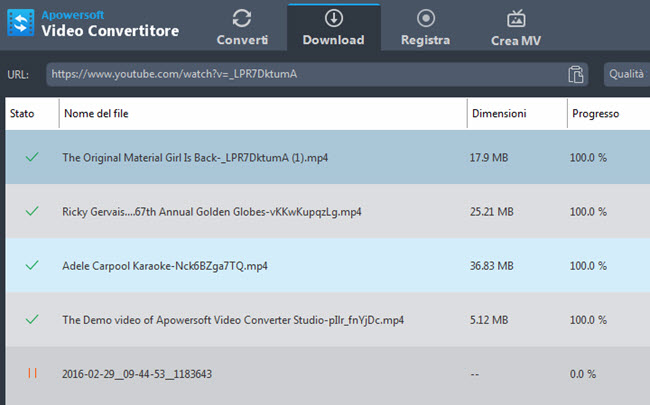
5
Registratore di schermo
Se il video online è protetto da download, il registratore di schermo sarà d’aiuto. Potete usarlo per registrare gli streaming online e qualsiasi altra attività stia avvenendo sullo schermo.
i
Andate sull’etichetta “Registra” e configurate le impostazioni.
ii
Cliccate “Input audio” e scegliete la fonte sonora, come suono di sistema, microfono o entrambe.
iii
Selezionate la modalità di registrazione nel menu “Registra”.
Suggerimento: Ci sono molteplici modalità disponibili, incluse regione, schermo intero, webcam, intorno al mouse, e anche solo audio. Potete personalizzare l’area di registrazione come preferite.
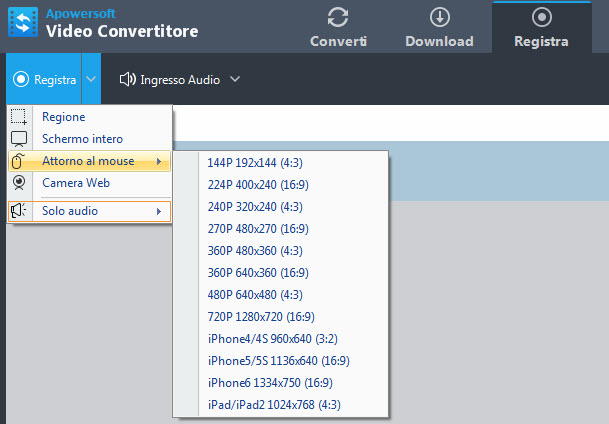
6
Crea MV
Questo programma di conversione ha anche un MV maker che consente di fare filmati da foto. Offre molteplici effetti di transizione per ogni immagine, e potete personalizzare anche musica di sottofondo e dimensione.
Premete “Crea MV” e caricate le immagini cliccando su “Aggiungi immagini”. Create gli effetti di animazione per le immagini usando le animazioni nella parte destra. Inserite la musica tramite l’etichetta “Musica”, poi andate su “Dimensione” e impostate risoluzione e dimensione. Una volta terminato, cliccate “Anteprima”, e infine “Salva MV”.
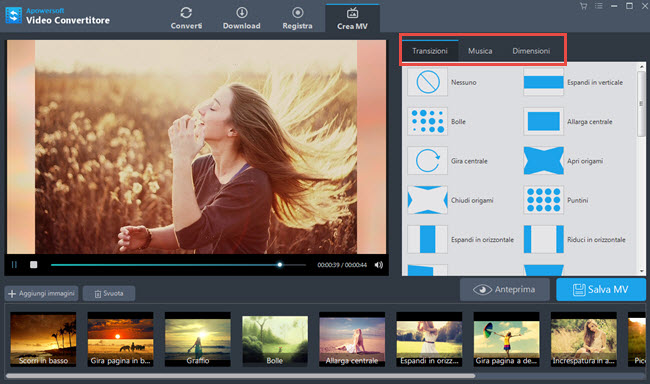
7
Lettore multimediale
Il convertitore ha anche un lettore incorporato, utile per riprodurre i file e controllare gli effetti delle modifiche.
Cliccate “Play” o “Stop” per utilizzare i file. Potete regolare il volume o ingrandire l’immagine.
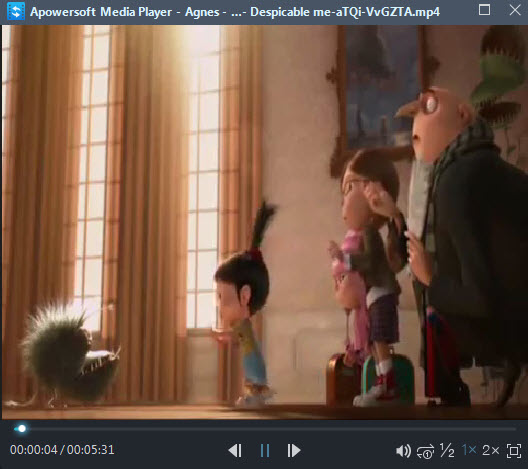
Suggerimento:
Fare screenshot – Il programma supporta la cattura di scatti in ogni momento durante la visione, così da conservare le immagini. Scegliete un file video, cliccate Play, poi “Fai screenshot” per salvare l’immagine corrente nella cartella degli scatti.
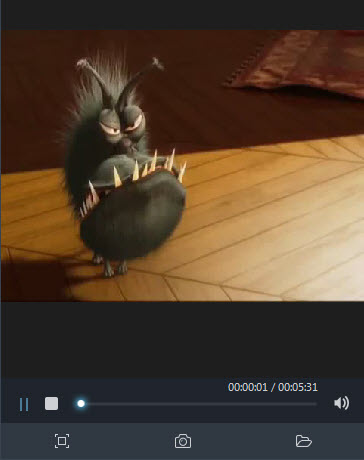
8
Problematiche & FAQ
Fate riferimento alle domande più richieste per risolvere i problemi più comuni prima di contattare il supporto tecnico.
D: Come disabilitare l’audio o aggiungere altri file audio d’uscita?
R: Dovete cliccare il bottone di traccia audio e selezionare “Nessun audio” per disabilitarlo, o selezionare “Aggiungi audio” per aggiungerlo.
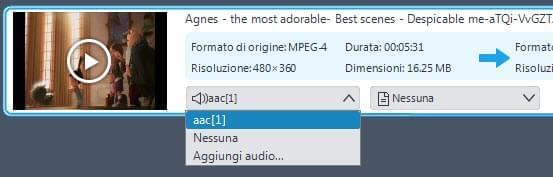
D: Come ottenere maggiore qualità video?
R: La qualità del video dipende da molti fattori, come qualità del file originale, formato d’uscita, risoluzione, bitrate, frame rate, e così via.
Se non vi piace la qualità, provate a scegliere altri formati o ad aumentare risoluzione, bitrate, o frame rate.
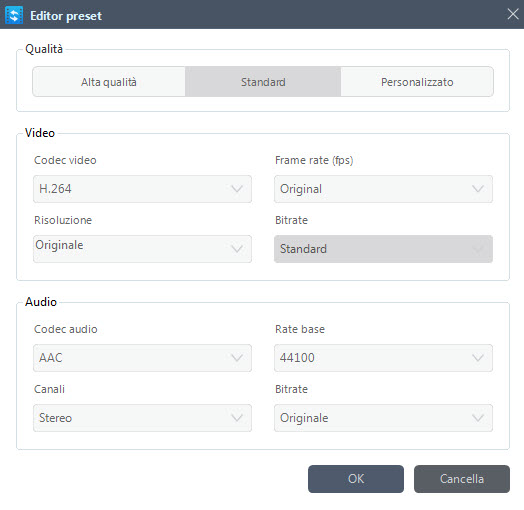
Nota:
Convertire un video con parametri più ampi richiede più tempo.
9
Supporto tecnico
Contattateci
Ogni volta che avete bisogno d’aiuto, contattate il nostro team di supporto a support@apowersoft.com, o inviate una richiesta tramite il form online. Il nostro staff vi risponderà entro 2 giorni lavorativi.

Lascia un commento