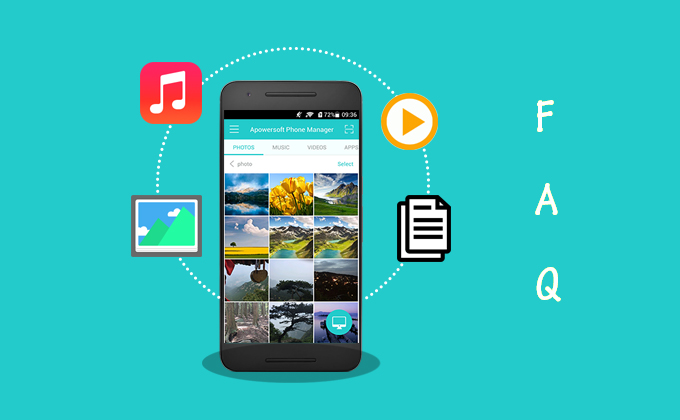
Recentemente Apowersoft Ltd. Ha lanciato Apowersoft Gestore Cellulari 3.0 per gli smartphone Android. L’app contiene nuove funzioni che aiutano gli utenti a gestire più facilmente ed in modo migliore i propri file. Di seguito trovate una guida dettagliata di tutte le funzioni.
Come usare il Gestore Cellulari Apowersoft 3.0
1. Installazione
Potete ottenere l’app in tre diversi modi:
a
Cliccate il pulsante per scaricarla e installarla.
b
Scannerizzate il seguente codice QR.
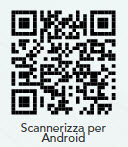
c
Se avete già scaricato l’app in precedenza e attualmente possedete una versione 2.0 o successiva, potete semplicemente aprire l’app sul vostro dispositivo ed eseguire l’aggiornamento.
2. Interfaccia
Abbiamo modificato l’interfaccia e l’abbiamo resa ancora più semplice ed intuitiva della precedente.
All’interno dell’interfaccia principale vi sono sei sezioni: FOTO, MUSICA, VIDEO, APPLICAZIONI, FILE e MEMORIA. Potete cliccare su ogni sezione per visualizzare i dettagli. In alto a destra trovate il pulsante per la scansione del codice QR visualizzato sull’applicazione desktop Gestore Cellulari per connettere il dispositivo. In basso a destra invece, potete visualizzare l’icona di un link. Cliccate su di essa e vedrete altre due icone – pc e mondo. L’icona del pc indica l’applicazione desktop, e indica tre diversi metodi per connettere Android al pc, mentre l’icona del mondo mostra i metodi per connettere il cellulare al computer tramite web.
Quando scorrete verso destra o cliccate il menu potrete vedere un’altra interfaccia. Fornisce un’analisi dello spazio, le migliori app, feedback, Aiuto, Informazioni e impostazioni. Se cliccate su “Esci”, potete chiudere l’app.
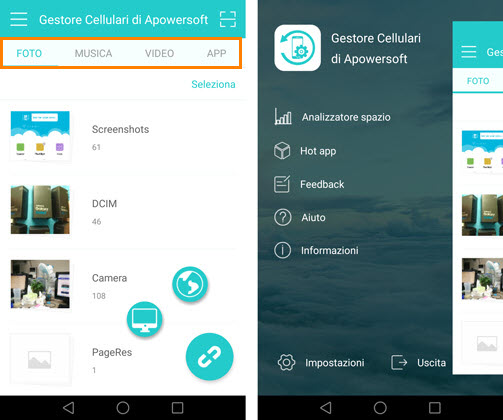
3. Connesione
Come menzionato prima, l’applicazione offre due metodi per la connessione ognuno dei quali fornisce tre tipologie da scegliere.
Icona pc
Avete bisogno di lanciare il software sul computer E di connettere il cellulare al pc con uno dei seguenti metodi.
Primo metodo: utilizzate il cavo USB per connettere Android al vostro computer. visualizzerete una notifica sullo schermo del vostro cellulare, cliccate “OK” per attivare il debug USB. Se non visualizzate il comando e la connessione fallisce, andate su “Impostazioni” > “debug USB” >”Debug” e attivate “debug USB”.
Secondo metodo: sull’interfaccia dell’applicazione desktop, trovate un codice QR. Cliccate “Scannerizza” sul cellulare e scannerizzate il codice per stabilire la connessione. Potete anche cliccare il pulsante sull’interfaccia principale dell’applicazione del cellulare.
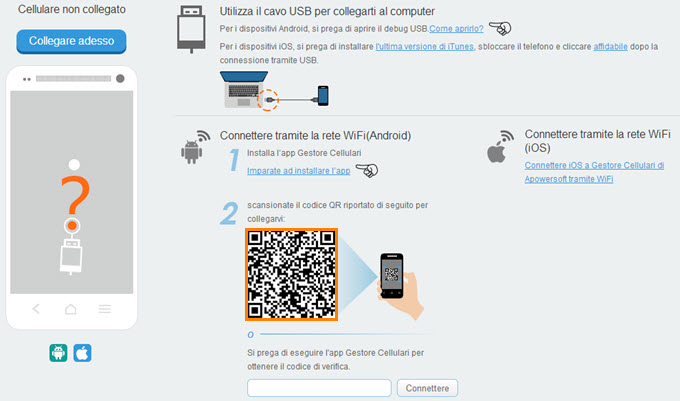
Terzo metodo: sotto al codice QR del software c’è una casella di input. Dopo aver cliccato sull’icona del pc sul vostro cellulare, vedrete un codice di verifica in basso. Digitate il codice della casella di input per connettere.
![]()
Icona del mondo
Se preferite non utilizzare un’applicazione desktop, cliccate sull’icona del mondo sull’applicazione e visitate il sito Web visualizzato sul vostro cellulare. Quindi cliccate “Scannerizza” per scannerizzare il codice QR sul sito o digitate il codice sul cellulare. Potete anche inserire l’indirizzo IP all’interno del browser (Chrome, Firefox, Safari, ecc.) per connettere il cellulare al pc.
![]()
Suggerimenti:
- Il computer ed il cellulare devono essere connessi alla stessa rete Wi-Fi.
- Cliccate sul pulsante link per disconnettere i dispositivi.
4
4. Funzioni
FOTO
Le foto sono mostrate nelle cartelle, potete aprire ogni cartella per visualizzare le immagini. Cliccate “Seleziona” e cancellate uno o più immagini.
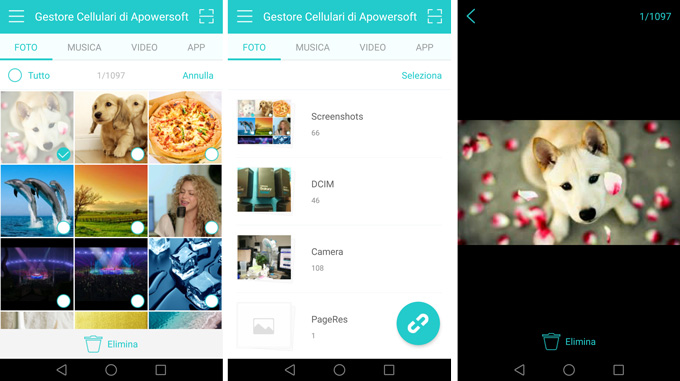
MUSICA
Potete ascoltare la musica direttamente dall’applicazione. Cliccate sulla canzone che volete ascoltare se non vi piace una canzone potete selezionarla e cancellarla.
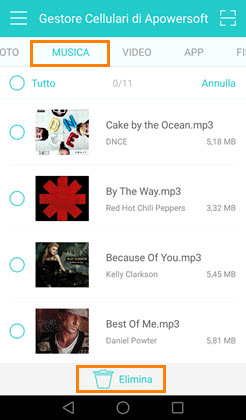
VIDEO
Cliccate su un video per guardarlo, Cliccate due volte per uscire. È anche possibile cancellare gli elementi indesiderati.
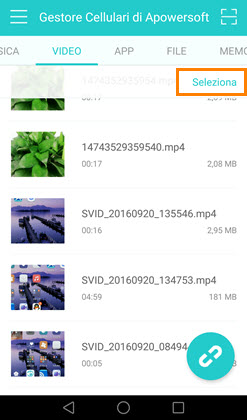
APP
Consente di disinstallare le applicazioni indesiderate.
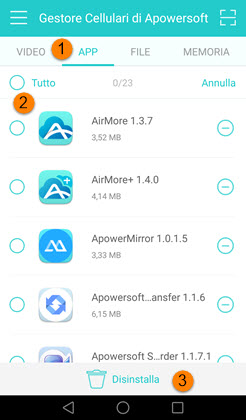
FILE
I documenti sono divisi a seconda del tipo, potete aprirli per controllare i contenuti dei file.
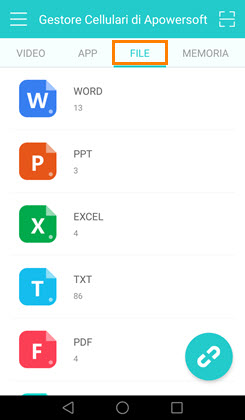
MEMORIA
Potete controllare tutti i file che sono stati salvati sul vostro Android. Potete utilizzarlo per gestire la memoria interna ma anche la scheda SD.
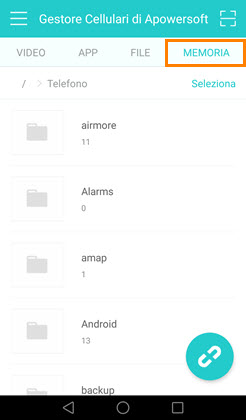
Analisi dello spazio: analisi dello spazio mostrami cosa inoltre analizza quanto spazio occupa ciascun tipo di file.
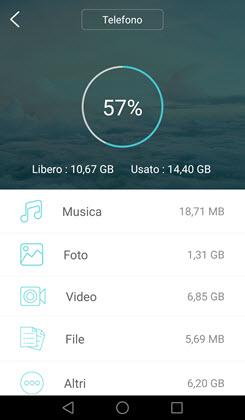
Migliori App: elenca le migliori app che vi raccomandiamo.
Feedback: vi piace questa applicazione? Andate su feedback e ditecelo! Apprezziamo i vostri consigli.
Aiuto: se avete problemi nell’utilizzare l’applicazione, cliccate su “aiuto” troverete le guide dettagliate. Se non riuscite ancora a risolvere il vostro problema cliccate su “feedback” e vi aiuteremo.
Informazioni: mostra la versione corrente dell’applicazione. Potete aggiornare l’applicazione. Non dimenticatevi di valutare l’app con cinque stelle!
Screenshot: purtroppo non è possibile fare screenshot con questa applicazione. Ma visto che potete connettere l’applicazione in modo wireless, non c’è alcun bisogno di fare screenshot è sul vostro Android utilizzando la connessione USB. Potete salvare gli screenshot Sulla disco locale ma anche sul vostro cellulare. Questa funzione funziona solamente per Android 5.0 o versioni successive.
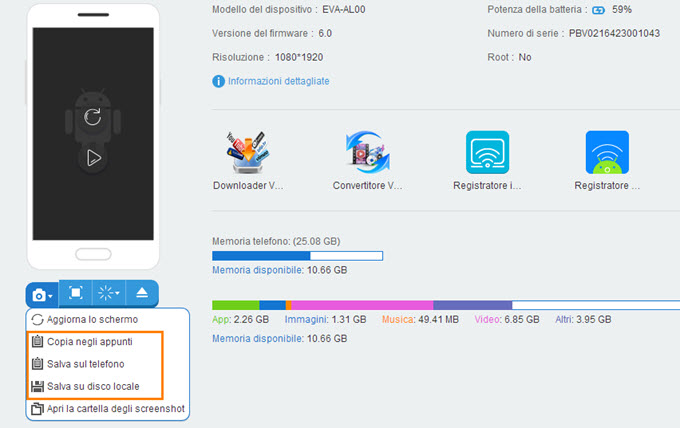
Ora conoscete tutte le funzioni di Apowersoft Gestore Cellulari Android 3.0. Per qualsiasi problema, commentate o contattateci.


Lascia un commento