A volte gli utenti che utilizzano Registratore dello schermo Pro Apowersoft su Windows e Mac, potrebbero non essere in grado di registrare i suoni. Per risolvere il problema potrebbe essere necessario seguire i seguenti suggerimenti.
Per gli utenti Windows
Se utilizzate la versione gratuita o quella pro del Registratore Schermo Apowersoft su computer Windows, seguite i seguenti passaggi per risolvere il problema.
1
Controllate i dispositivi playback sul vostro computer
- Cliccate con il tasto destro del mouse l’icona del suono nelle notifiche e selezionate “Dispositivi playback” dal menu.
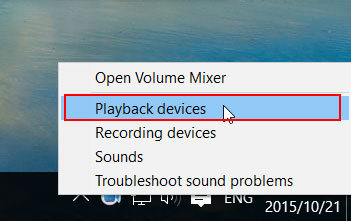
- Controllate se il dispositivo attuale (ad esempio “Microfono”) è selezionato come dispositivo di default. Se state utilizzando una vecchia versione (V1.X), che richiede una scheda audio virtuale, allora dovreste vedere “Apowersoft_AudioDevice” selezionato come default. In questo caso dovete disabilitarlo e scegliere “Microfono” o “Cuffie” come default.
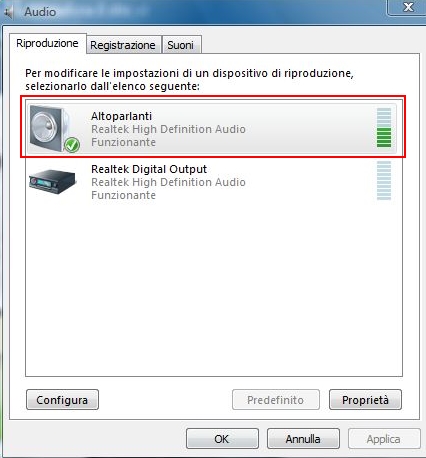
2
Controllate l’input audio selezionato nel registratore schermo.
Aprite il registratore schermo e aprite il menu a tendina “Input Audio” e controllate se avete selezionato “Microfono”, “Suono di sistema” o entrambi. Notate che se avete scelto “Nessuno”, non registrerete alcun suono.
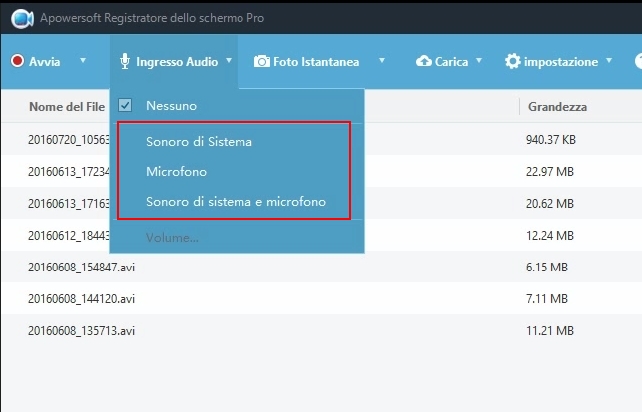
3
Controllate se avete cambiato il dispositivo audio di input durante la registrazione.
Dopo aver aperto il registratore dello schermo, non potete cambiare il dispositivo audio di input. Ciò significa che non potete inserire o rimuovere il microfono dal computer dopo aver aperto il registratore. Altrimenti dovrete lanciare nuovamente il programma per registrarlo correttamente.
4
Un’eccezione per gli utenti Windows XP
La nostra nuova versione del registratore schermo non supporta la registrazione del suono di sistema del computer Windows XP, a causa dell’innovativa tecnologia di registrazione. Per cui agli utenti Windows XP, potrebbe risultare disponibile all’interno del menu input audio solo il microfono.
5
Inviateci il file log per un ulteriore aiuto
Se tutti i passaggi precedenti non hanno consentito di risolvere il problema, gli utenti Pro, possono aprire il menu “Aiuto” e cliccare su “Supporto” per inviarci il file log e descriverci il problema. Gli utenti che utilizzano la versione online, invece, possono cliccare sull’icona “Supporto” per inviarci il file log e i dettagli del problema riscontrato.
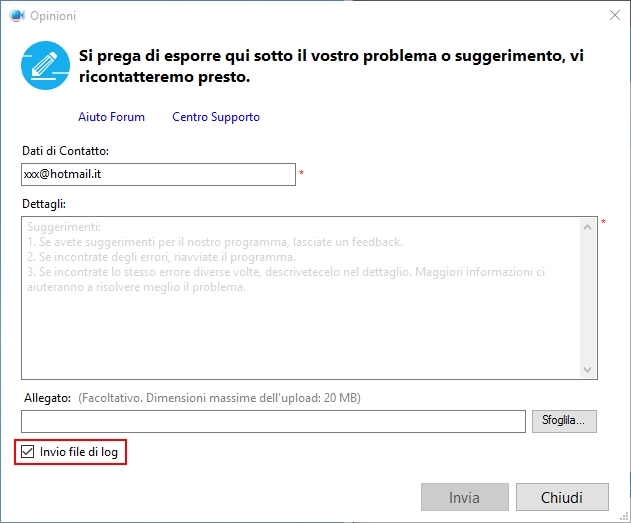
Per gli utenti Mac
Coloro che stanno utilizzando il Registratore dello Schermo Apowersoft per Mac possono fare riferimento ai suggerimenti riportati di seguito per risolvere il problema della mancanza di audio.
- Assicuratevi di aver selezionato il suono di sistema, il microfono o entrambi dal menu a tendina “Input audio”.
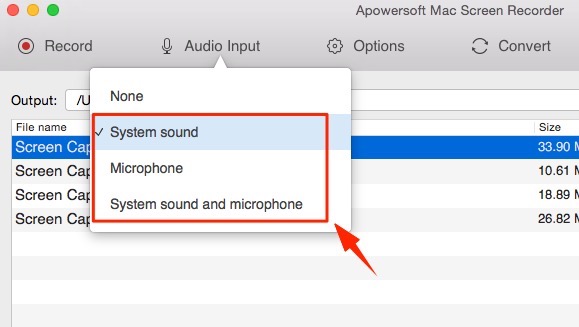
- Cliccate “Preferenze di sistema” – “Suono” – “Output”. Durante la registrazione del suono di sistema, controllate se è selezionato “Apowersoft_AudioDevice” come output audio. Potete inoltre controllare se il volume dell’output è abbastanza alto.
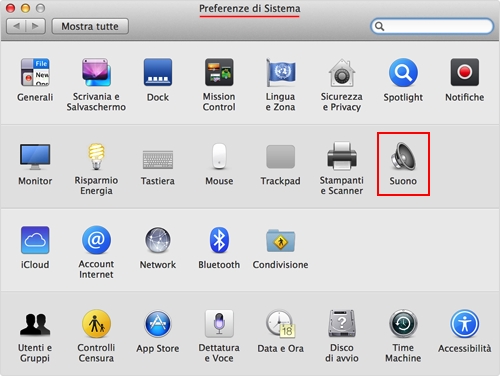
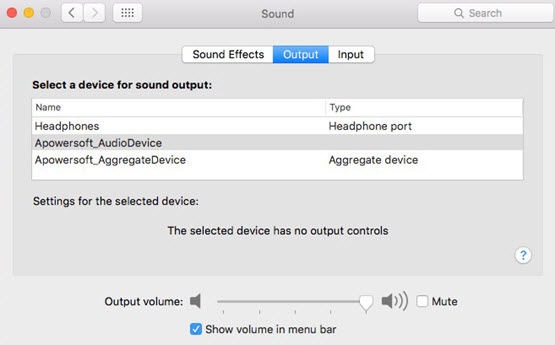
- Potete quindi riavviare il registratore dello schermo per Mac e iniziare la registrazione. Dovrebbe ora funzionare correttamente.
Suggerimenti: Se avete appena aggiornato il vostro computer a Mac OS X El Capitan (10.11) e vi siete accorti che il registratore dello schermo non funziona, vi suggeriamo di aprire la cartella in cui è salvato il registratore dello schermo e disinstallarlo per rimuovere la versione che state usando. In seguito, potete scaricare ed utilizzare la nuova versione cliccando sul pulsante download qui sotto.
- Se tutti i passaggi indicati sopra non possono risolvere il problema, potete aprire il menu “Aiuto” e cliccare su “Feedback” per inviarci il file di log e descrivere il vostro problema. Vi aiuteremo il prima possibile.
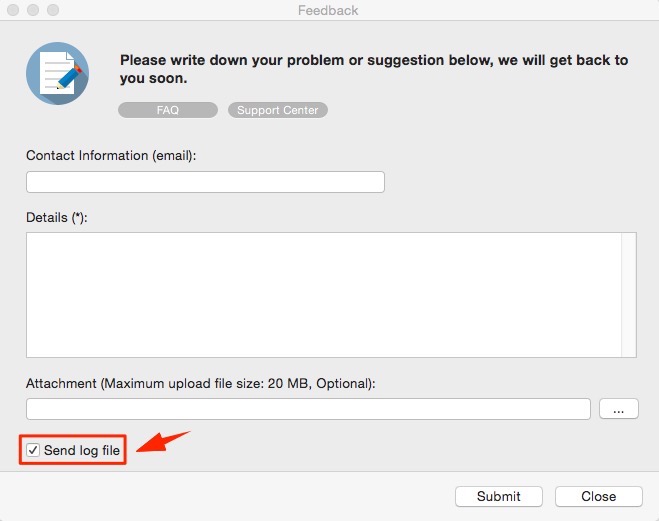
Soluzioni specifiche per registrare diverse videochiamate
Registrare Skype
Per registrare il suono proveniente da Skype con successo, seguite i seguenti suggerimenti.
- Aprite Skype, cliccate sul menu in alto a sinistra e selezionate “Preferenze” per configurare le impostazioni di base.
- Cliccate su “Audio/Video” e controllate se le impostazioni di default di “Microfono”, “Altoparlanti”, “Squillo” sono impostate su “Come sistema”. In caso contrario per favore modificateli.
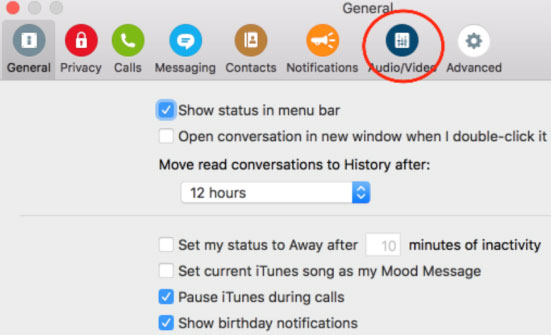
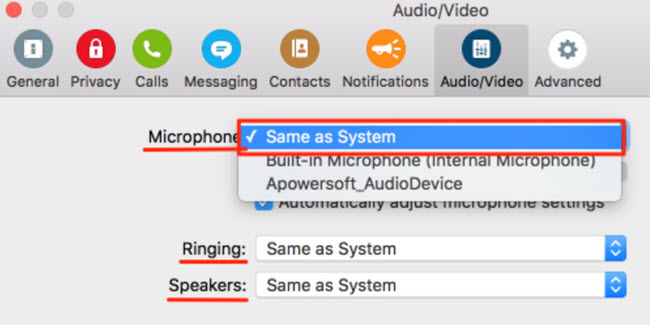
- Una volta configurate tali impostazioni, potete aprire il Registratore dello Schermo Apowersoft per Mac per iniziare la registrazione.
Registrare Google Hangout
Se state utilizzando Google Hangout e vi siete accorti di non riuscire a registrare il suono, controllate i seguenti passaggi.
- Cliccate “Impostazioni” su Google Hangout.

- Cambiate l’input con il vostro microfono integrato e l’output con “Apowersoft_AudioDevice” nelle impostazioni delle videochiamate.
- Potete ora aprire il Registratore dello Schermo per Mac di Apowersoft.
- Cliccate il pulsante “Play test sound”, se riuscite a sentire il suono, significa che potete registrare lo schermo e il suono normalmente.
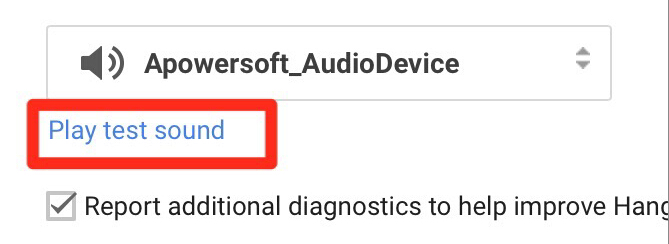
- Potete quindi iniziare la registrazione e controllare se il problema è stato risolto.
Registrare le videochiamate FaceTime
A volte, mentre registrate le videochiamate FaceTime, potreste chiedervi perché il vostro amico dall’altra parte non può sentirvi o viceversa. Per risolvere il problema, aprite FaceTime, cliccate sul menu “Video” in alto e controllate se i dispositivi audio sono selezionati sia in “Microfono” che in “Output”. In caso contrario, per favore modificatelo, assicurandovi che “Apowersoft_AudioDevice” non sia selezionato né come microfono né come dispositivo di output.
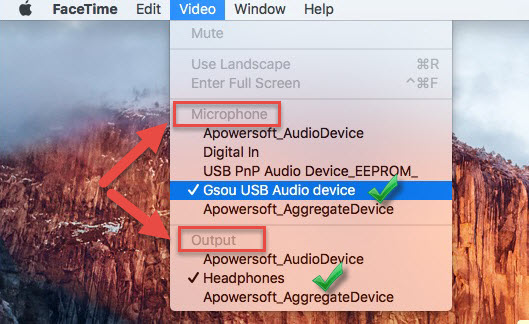
Registrare meeting WebEx
Se non riuscite a sentire l’audio dei meeting WebEx registrati con il vostro Mac, potete seguire i seguenti passaggi per risolvere il problema.
- Assicuratevi di aver selezionato il corretto input audio su SchermoRec per Mac prima di iniziare la registrazione. Per registrare il suono proveniente da entrambe le parti, scegliete “Suono di sistema e microfono”.
- Aprite il meeting WebEx, cliccate l’icona sottostante “Chiama utilizzando il computer” e modifica le impostazioni audio del computer.
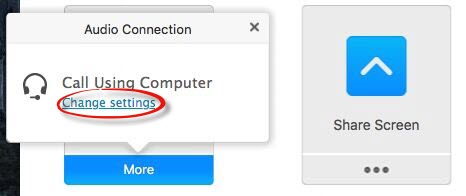
- Per favore controllate che “Apowersoft_AudioDevice” sia selezionato come microfono di default. In caso non lo sia, per favore selezionatelo. Controllate inoltre che il microfono selezionato funzioni correttamente.
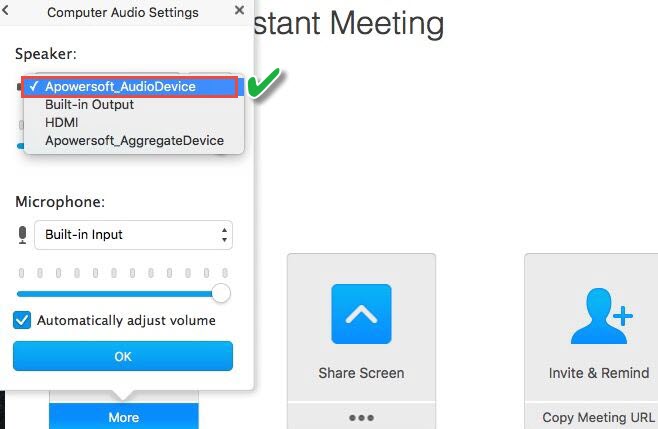
- Cliccate il tasto “Test” vicino al microfono e controllate se il vostro dispositivo funziona meglio.
- Una volta fatto, potete iniziare la registrazione. Se il problema persiste, vi preghiamo di inviarci il file di log per permetterci di analizzarlo.

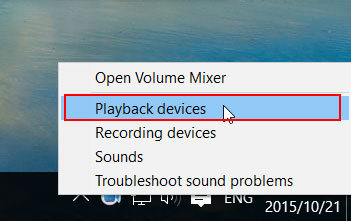
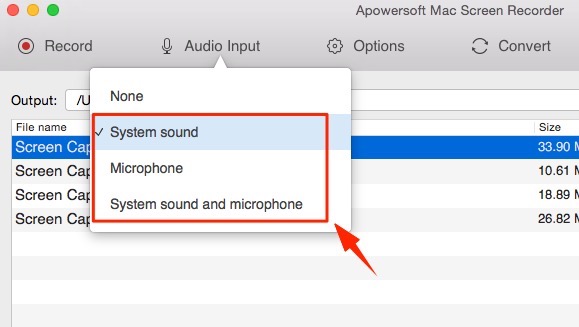
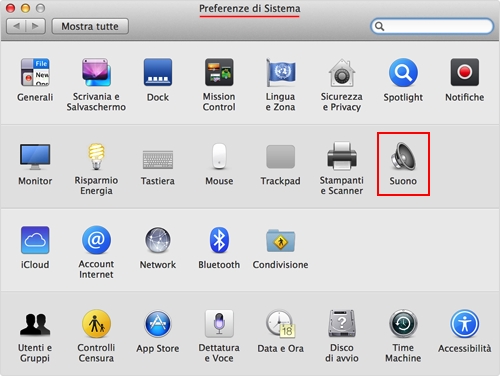
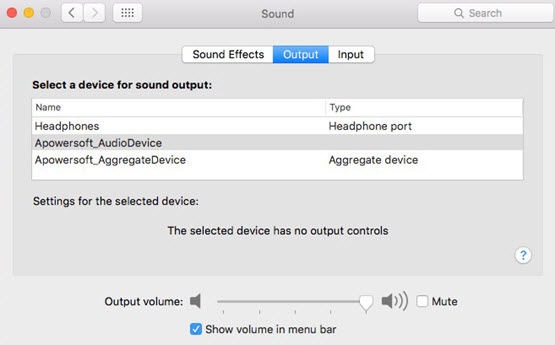
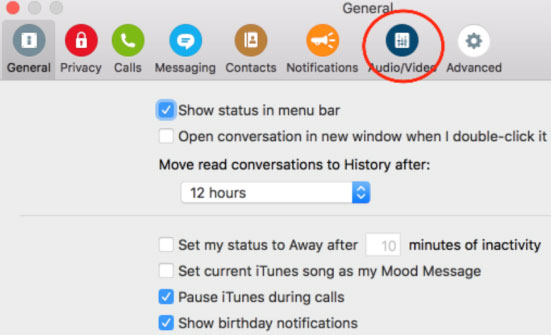
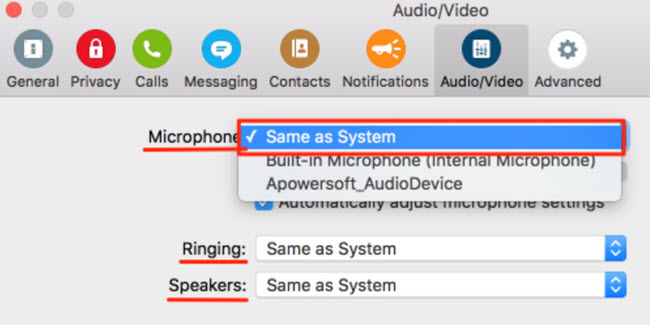

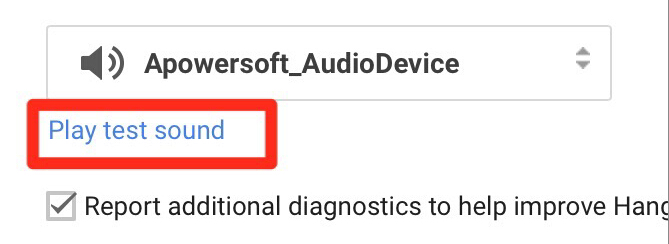
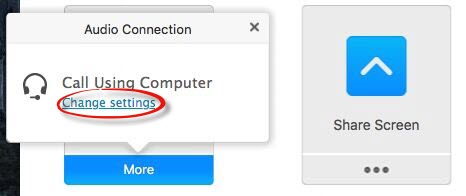
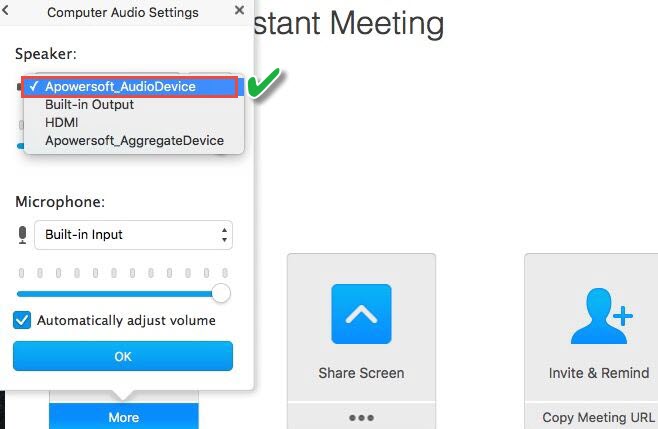
Lascia un commento