Eseguire screenshot su Mac è molto facile. Potete premere la combinazione di tasti Cmd + Shift + 3 per fare lo screenshot della pagina intera del vostro schermo. Se invece volete fotografare solamente un’area specifica dello schermo, è necessario premere contemporaneamente Cmd + Shift + 4. In entrambi i casi lo screenshot verrà salvato automaticamente sulla scrivania del vostro Mac. Se volete riguardare il vostro screenshot, basterà cliccare sul file due volte e l’immagine verrà aperta con l’applicazione Anteprima. Qui è possibile eseguire delle annotazioni, inserire forme quali rettangoli o ovali per evidenziare un particolare elemento dell’immagine.
I. Soluzione consigliata per fare screenshot su Mac
Apowersoft Istantanea Schermo per Mac è un programma semplice ma professionale, che consente di fare screenshot, annotare, caricare e condividere online le immagini. Consente di catturare lo schermo intero, le pagine web, le finestre delle applicazioni attive, e molto altro. Cliccate sul pulsante di seguito per scaricare il programma e provarlo subito!
Configurare le impostazioni
Prima di iniziare ad utilizzare questa magnifica applicazione, potete configurare alcune impostazioni di base quali la cartella di output o i tasti di scelta rapida.
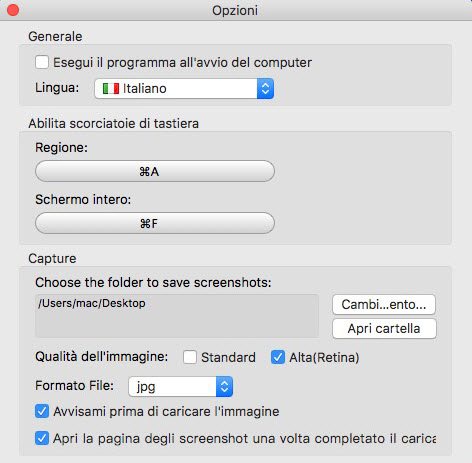
Eseguire screenshot su Mac
Potete scegliere se catturare a schermo intero” o solamente una specifica regione. Potete impostare dei tasti di scelta rapida per ogni modalità per eseguire screenshot più velocemente.
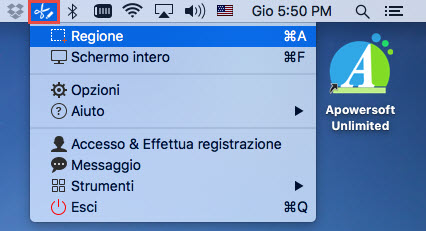
Schermo intero: Potete catturare l’intero schermo e salvare l’immagine in uno dei più popolari formati tra cui PNG, JPG, GIF ecc.
Regione: Questa modalità di screenshot è progettata per eseguire gli screenshot di un’area qualsiasi selezionata dello schermo, o delle finestre attive o persino dei menu delle applicazioni. Per fotografare lo schermo Mac, basta cliccare su questa modalità di screenshot dal menu a discesa o premere il tasto scorciatoia “Command+R”. A quel punto comparirà un mirino sullo schermo, potrete cliccare con il mouse e trascinare la zona che volete catturare e quindi rilasciarla. Il programma è dotato di un rilevatore delle finestre attive che consente di evidenziare direttamente la zona attorno alla finestra dell’applicazione aperta.
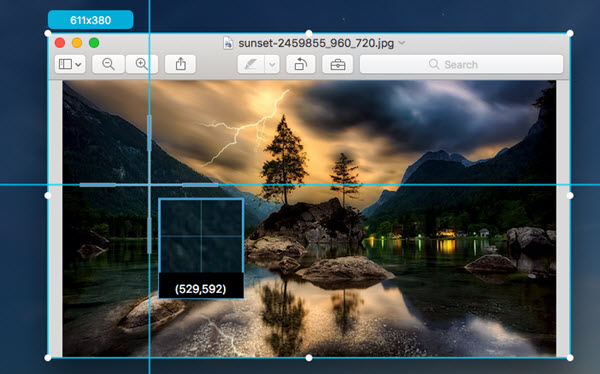
Fare delle annotazioni
Dopo aver eseguito uno screenshot noterete una serie di opzioni di modifica sulle linee orizzontali e verticali attorno all’angolo dello screenshot. Potete aggiungere frecce, ellissi, rettangoli e testi per illustrare meglio o personalizzare gli screenshot.
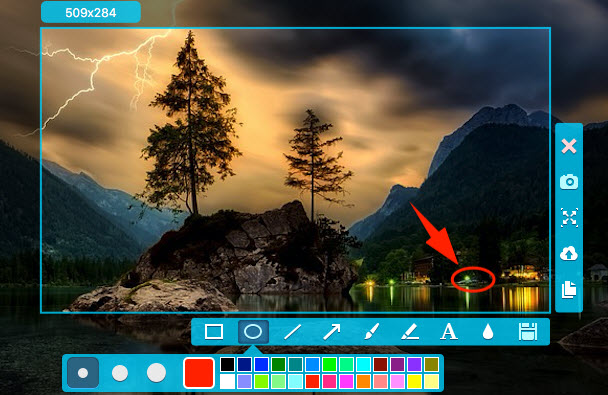
Carica e condividi gli screenshot
Una tra le caratteristiche più innovative di questo strumento è la disponibilità di uno spazio cloud gratuito su cui salvare le vostre foto. Per proteggere la vostra privacy, avete la possibilità di impostare delle password all’immagine caricata. In tal modo, solo quelli che hanno la vostra esplicita autorizzazione possono avere l’accesso per visualizzare i vostri screenshots.
Per caricare le immagini catturate, potete cliccare l’icona di caricamento nella barra degli strumenti verticali. Inserite le informazioni nella descrizione dell’immagine e scegliete se renderla pubblica o no. Se non volete renderla pubblica, potete disabilitare il pulsante “Pubblico” e impostare una password.
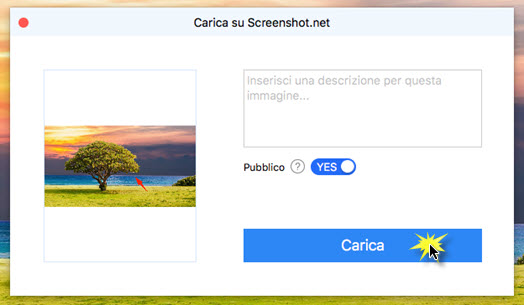
Una volta fatto, potete cliccare su “Carica”. Apparirà una barra in alto a destra dove potrete vedere l’avanzamento.
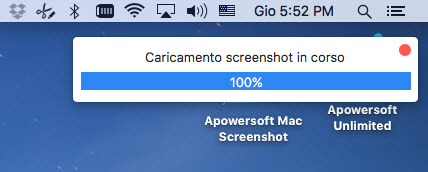
Dopo aver caricato l’immagine, potete cliccare su “Per saperne di più” per aprire la pagina in cui avete caricato gli screenshot. Se volete condividere l’immagine, potete copiare il link e inviarlo.
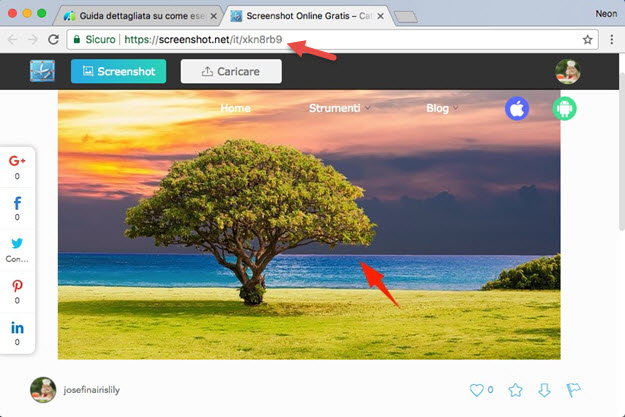
Istantanea Schermo per Mac è fortemente raccomandata per la semplicità e le sue funzioni. Se volete conoscere altre alternative, continuate a leggere.
II. Strumenti alternativi per fare screenshot su Mac
Grab per Mac – Quest’utility integrata nei Mac, specifica per le istantanee, la si può trovare nella cartella “Applicazioni”>”Utility”. Adoperandola, potrete eseguire un’istantanea della zona selezionata, della finestra, dello schermo intero, del menu a discesa e molto altro tutto con pochi clic del mouse. Dopo la cattura, lo screenshot sarà esportabile come immagine predefinita in formato Tiff nella posizione che specificherete.
TinyGrab – Simile ad altri strumenti per screenshot, TinyGrab è a disposizione anche per eseguire delle istantanee di qualsivoglia elemento visualizzabile su Mac. A parte quest’essenziale funzionalità di screenshot, possiede una formidabile funzione di caricamento. Al momento della conferma del caricamento, vi sarà fornita l’URL dell’immagine in modo da poterla condividere. Tuttavia, la sua versione gratuita consente solo di eseguire tre istantanee al giorno.

Lascia un commento