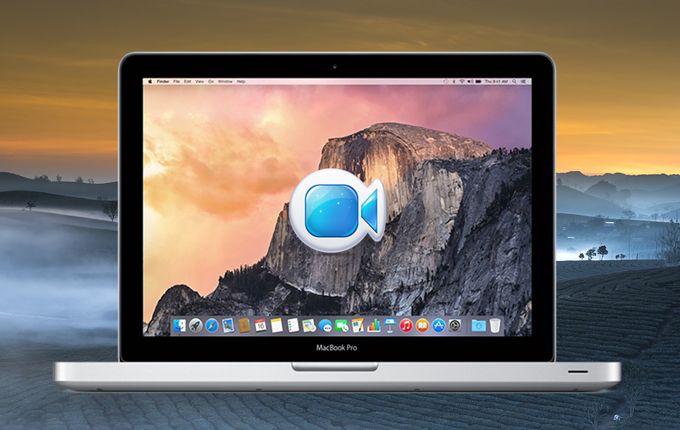
Apowersoft SchermoREC per Mac è un programma di registrazione dello schermo comprensivo che funziona perfettamente con il sistema operativo Mac. Può registrare qualsiasi cosa mostrata sullo schermo con differenti input audio (Suono di sistema, microfono o entrambi). Inoltre, il suo convertitore video incorporato vi dà la possibilità di unire file video e convertire video e audio in vari formati. La seguente guida vi mostrerà come usare questo registratore di video nei dettagli.
1
Configurare le impostazioni (opzionale)
Impostazioni generali
Potete cambiare le impostazioni di base per andare incontro ai vostri bisogni. Per esempio, potete scegliere di mostrare i bordi della registrazione o no. Potete anche creare animazioni per il mouse se volete.
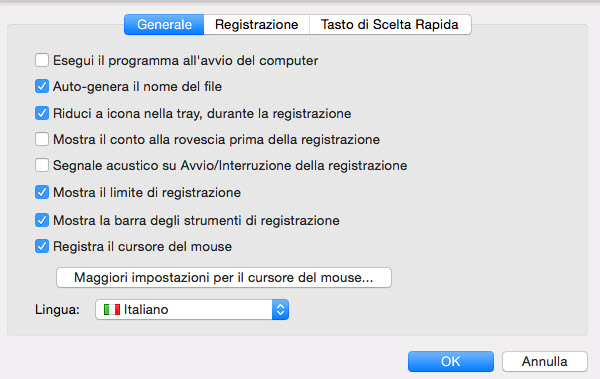
Impostazioni di registrazione
Potete impostare il suono di sistema o il microfono. Inoltre, vi consentono di scegliere il frame rate e il formato di uscita del video (MOV).
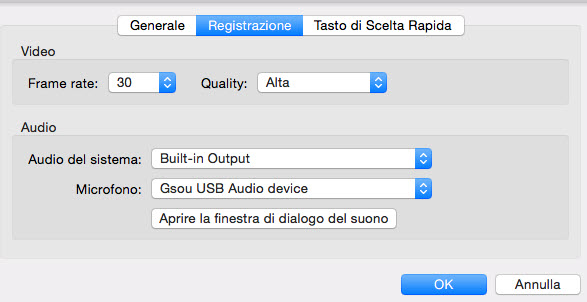
Impostazioni hotkey
Magari non riuscite a diventare familiari con le hotkey di base, quindi potete impostare le hotkey per “Avviare la registrazione”, “Interrompere la registrazione” e “Pausa/Riprendi registrazione”.
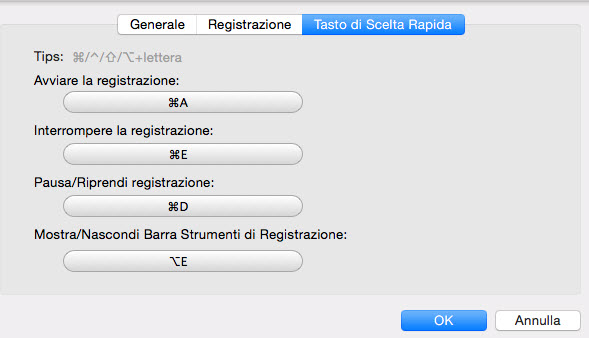
2
Passaggi per registrare video su schermo del Mac
i
Scegliete una modalità nella tabella “Inserimento Audio”
Apowersoft SchermoREC per Mac vi offre quattro modalità:
- Nessuno: Questa modalità vi aiuta a registrare solo le attività dello schermo invece di quelle audio.
- Audio del sistema: this mode allows you to record any sound from your computer system.
- Microfono: Questo input audio vi consente di registrare ciò che dite quando registrate il video.
- Audio del sistema e microfono: Con questo input audio il suono viene sia dal sistema computer che dal microfono quando registrate.
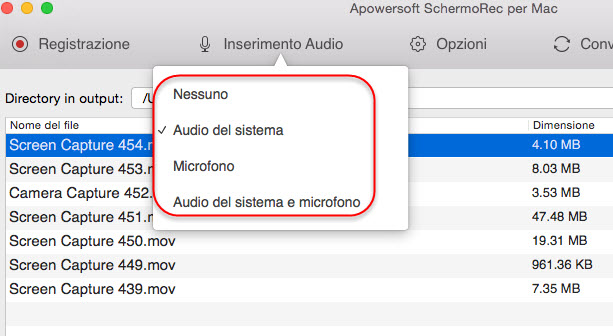
ii
Selezionate la vostra modalità di registrazione preferita
Regione
Cliccate su “Regione” per registrare parte dello schermo, poi cliccate col sinistro e trascinate il vostro cursore per selezionare un’area. In questo modo potete anche scegliere fra dei preset di cattura come 480×360, 640×360, 720P (1280×720), regione personalizzata per iPhone 4/4S, iPhone 5, iPad e così via.
Schermo intero
Questa modalità può essere la preferita dei videogamer per registrare i video in piena dimensione. Notate che non apparirà la tool bar del progetto se scegliete la modalità di registrazione a schermo intero; dovrete usare le hotkey o cliccare sul logo di questo registratore di schermo sulla status bar per mettere in pausa o fermare manualmente la registrazione.
Web Camera
Quando scegliete di registrare un video da webcam, avete quattro scelte di registrazione, come Bassa (120P), Standard (240P), Alta (480P) e HD (720P).
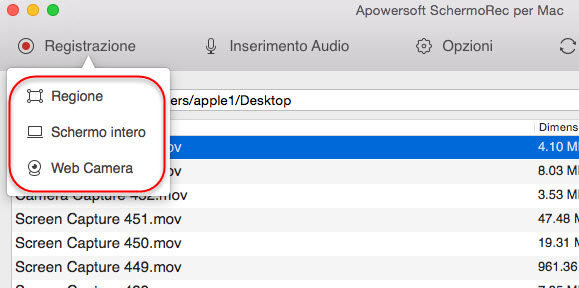
Effetto Immagine in immagine
È opportuno menzionare che potete registrare anche un video immagine-in-immagine con la modalità “Regione”. Semplicemente cliccate l’icona della videocamera quando registrate parte del vostro schermo, e il programma registrerà la porzione desiderata e un video webcam allo stesso tempo. Inoltre potete cambiare le dimensioni o il colore di background del vostro video webcam.
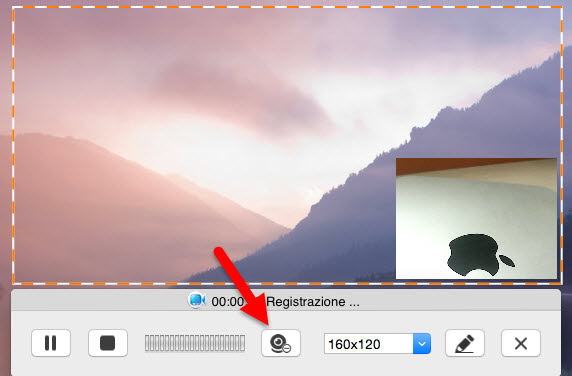
iii
Iniziate la registrazione
Una volta selezionata la vostra modalità di registrazione preferita, inizierà la registrazione. Se volete terminarla, cliccate su “Ferma”. Dopo la registrazione, il vostro video sarà mostrato nella lista file sull’interfaccia principale, e potete scegliere di riprodurlo, rinominarlo, rimuoverlo dalla lista o cancellarlo dall’hard disk. Potete anche convertirlo.
3
Creare note mentre si registra
Mentre registrate lo schermo, potreste voler effettuare delle modifiche per rendere il video più istruttivo e vivido, specialmente se state creando un tutorial. Con questa nuova funzione aggiunta di editing in tempo reale, gli utenti possono inserire diverse forme come ellissi e rettangoli, oltre a inserire frecce, testo e a evidenziare parti dello schermo.
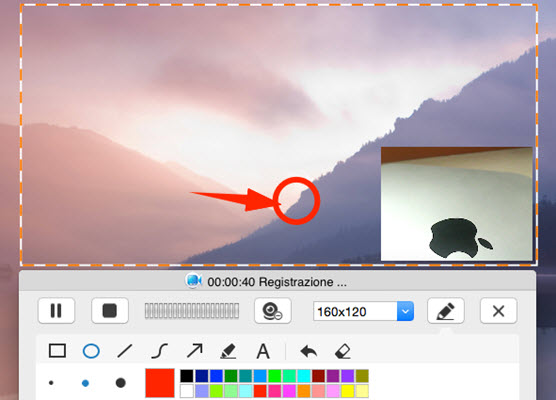
4
Convertire il file video
Apowersoft SchermoREC per Mac supporta l’esportazione di video in formati MOV. Comunque, se desiderate salvare il video registrato in altri formati, potete convertirli in quelli che desiderate.
Scegliete un file video, cliccate col destro e poi cliccate su “Convertire” dal menu, o cliccate sulla tabella “Convertire” nella regione principale e scegliete il video dalla cartella del vostro computer. Ora scegliete il formato che volete.
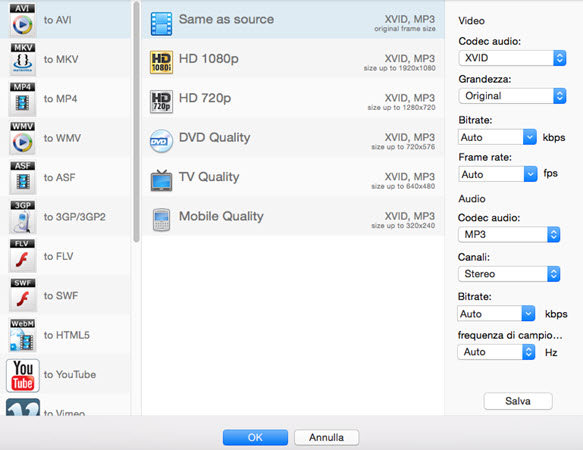
Se volete solo convertire i vostri video in altri formati a gruppi, cliccate direttamente “Inizio”. Ma se volete unire i video in uno, dovreste cliccare su “Unire in un solo file” prima di premere “Inizio”.
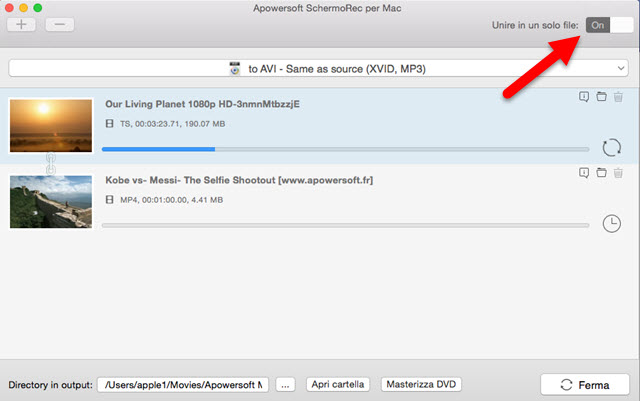
Nota: Se volete masterizzare i vostri video su DVD, cliccate su “Masterizza DVD”, che vi condurrà a Apowersoft Creatore DVD.
5
Creare un programma di registrazione
Molti utenti Mac possono aver bisogno di completare la registrazione durante la propria assenza. Tutto ciò che dovete fare è cliccare su “Crea una pianificazione delle attività” in basso a sinistra nell’interfaccia principale, dunque impostare l’orario di registrazione, la durata (o l’orario di stop) e la modalità di registrazione – schermo intero o regione (dovete selezionare la regione in anticipo).
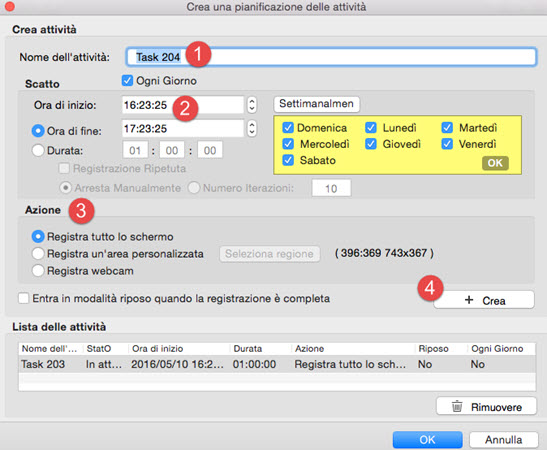
- Inserite il nome del progetto.
- Impostate l’orario di registrazione.
- Scegliete la modalità di registrazione.
- Crea. Il progetto si attiverà all’orario richiesto.

Lascia un commento