Registratore Audio in Streaming è un software che consente di registrare l’audio dal microfono e dal computer. Presenta altre funzioni di conversione, ricerca, gestione e download dei file audio. Controllate la guida per sapere di più:
- Installare il software
- Impostazioni
- Registrare l’audio
- Modificare la musica
- Cercare e scaricare la musica
- Riprodurre la radio online
Installare Registratore Audio in Streaming
- Scaricate il Registratore Audio in Streaming cliccando il pulsante sottostante.Scarica
- Installate il software seguendo il percorso guidato.
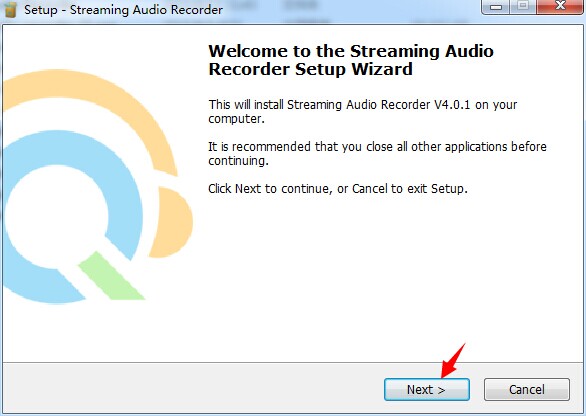
- Cliccate due volte l’icona del software per aprirlo.
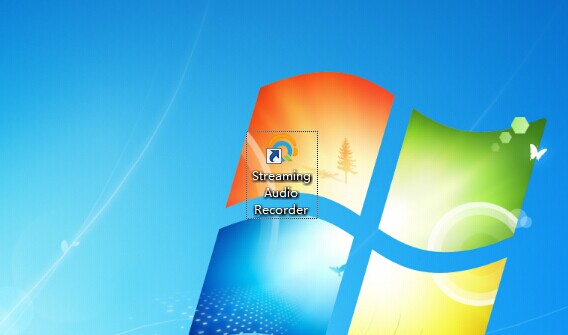
Nota: Se installate la versione precedente alla 3.3.0, potreste visualizzare un messaggio di avviso. Selezionate “Installa il software comunque”.
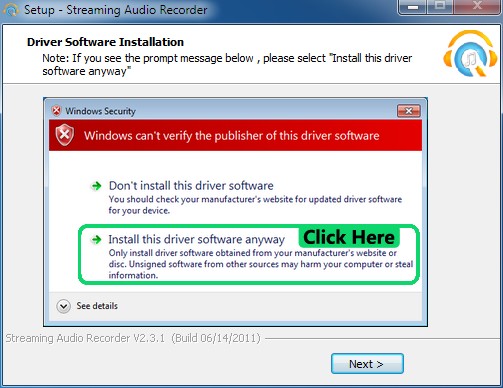
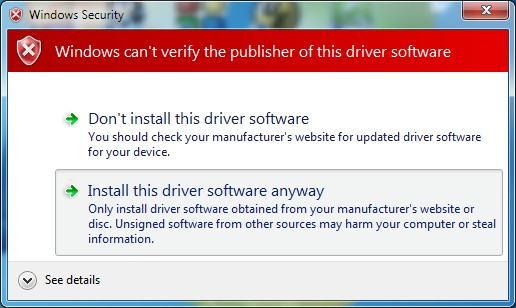
Una volta installato, dovreste vedere un “Microfono (Apowersoft_AudioDevice)” (Se non vedete un dispositivo simile, non avete installato correttamente il programma, quindi per favore riavviate il computer e installatelo nuovamente.)
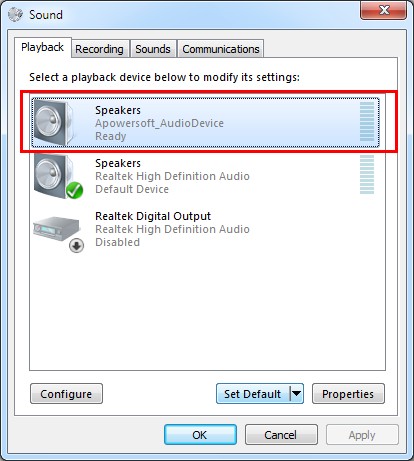
Impostazioni
Una volta lanciato il Registratore Audio in Streaming, potete configurare alcune impostazioni di base.
Cliccate l’icona con un ingranaggio, e selezionate “Impostazioni” nel menu a cascata. Nella finestra “Impostazioni” troverete tre categorie – “Impostazioni generali”, “Impostazioni di registrazione” e “Impostazioni di download”.
1
Impostazioni generali
Sotto la voce “Impostazioni generali”, potete personalizzare I tasti di scelta rapida per la registrazione.
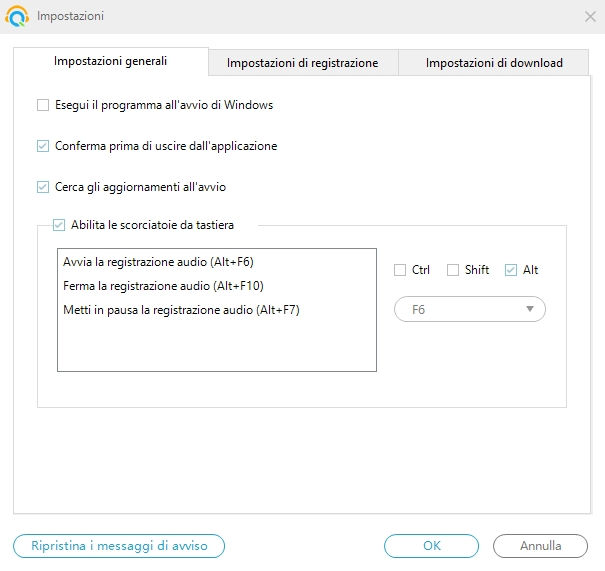
2
Impostazioni di registrazione
Sotto la voce “Impostazioni di registrazione”, vi sono più opzioni.
i
Seleziona la fonte audio
Potete scegliere di registrare il “Suono di sistema”, “Microfono” o “Suono di sistema e microfono”.
Se scegliete il “Suono di sistema”, potete registrare tutti I suoni provenienti dal computer.
Se scegliete di registrare il “Microfono”, potete registrare la vostra voce.
Se selezionate “Suono di sistema e microfono”, l’audio del computer e la vostre voce verranno registrati contemporaneamente.
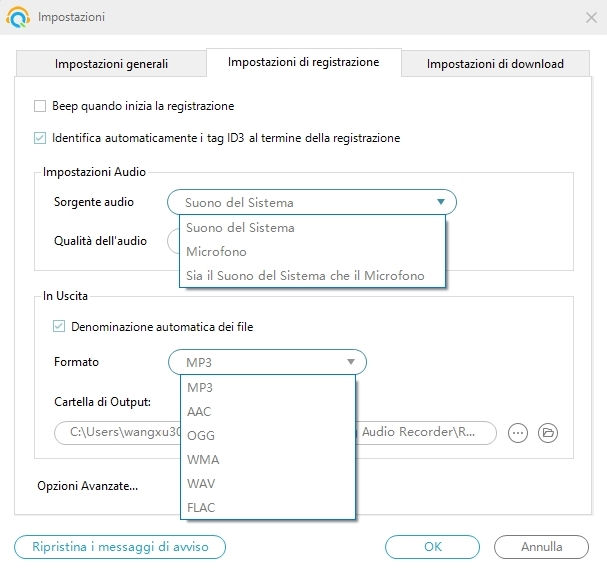
ii
Identificatore tag ID3
Vi aiuterà a ottenere in modo automatico le informazioni dettagliate sul nome della canzone, l’artista, il genere e la copertina dell’album della canzone registrata.
iii
Impostare il formato d’uscita e la cartella di salvataggio
Prima di iniziare la registrazione di un audio, potete impostare il formato d’uscita quale MP3, AAC, OGG, FLAC, WMA, WAV, ecc.
Se non desiderate salvare I file nella cartella di default, potete selezionare qualsiasi altra cartella.
iv
Impostazioni di registrazione avanzate
Sotto la voce “Impostazioni di registrazione” troverete le “Opzioni avanzate”. Utilizzando queste opzioni, potete controllare la registrazione audio facilmente.
Ad esempio, potete saltare automaticamente le pause o I momenti di silenzio durante la registrazione. Potete anche impostare l’opzione per cui il software divida due tracce audio ad un certo orario.
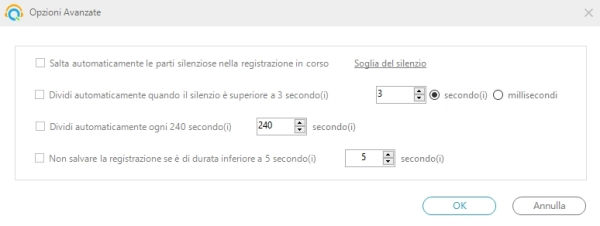
3
Impostazioni di download
Sotto la voce “Impostazioni di download”, potete selezionare la cartella d’uscita e selezionare il “Numero massimo di download simultanei”.
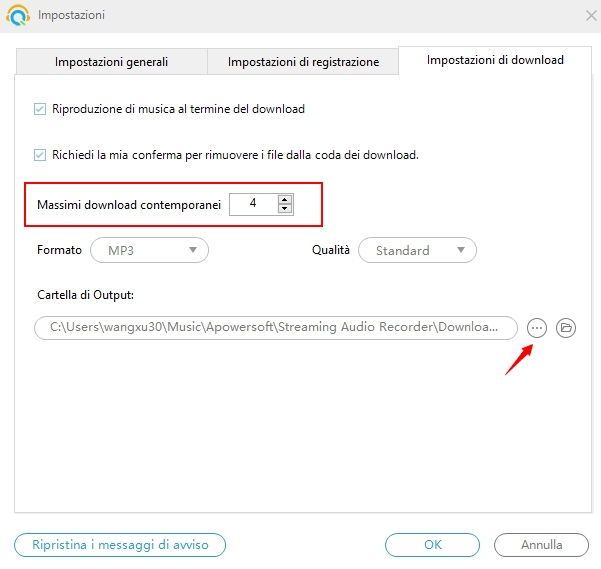
Registrare il suono
Utilizzando il Registratore Audio in Streaming, potete registrare qualsiasi suono proveniente dal vostro computer. Riproducete la canzone e cliccate il pulsante rosso in basso a destra dell’interfaccia principale per iniziare la registrazione. Clicca lo stesso pulsante per terminare e il file registrato verrà visualizzato sull’interfaccia immediatamente. Durante la registrazione, le informazioni sulla canzone verranno aggiunte automaticamente (Selezionate l’opzione in “Impostazioni di registrazione”).
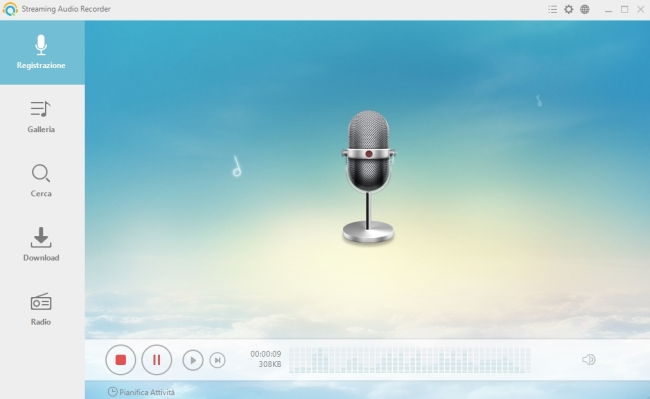
Cliccate su “Libreria” per controllare i file registrati. Cliccate con il tasto destro il file e visualizzerete le seguenti opzioni:
- Riproduzione: Riproduci l’audio con il lettore musicale incorporato.
- Modifica: Potete tagliare, copiare, inserire o mizare il suono e salvarlo in unico nuovo file in diversi formati o qualità audio.
- Converti: Consente di convertire più file nel formato desiderato. Permette anche di fondere più file in uno unico.
- Aggiungi ad iTunes: Trasferire e convertire più file contemporanemanete nella libreria di iTunes.
- Identificare: Consente di ottenere le informazioni dettagliate del file registrato, quali il titolo, l’artista, l’album, ecc.
- Rinomina: Dopo la registrazione, potete rinominare il file.
- Rimuovi: Potete rimuovere il file dalla lista degli audio registrati.
- Cancella: Cancella il file dalla lista e dalla cartella.
- Apri cartella: Questa funzione consente di localizzare il file registrato.
- Seleziona tutto: Seleziona tutti I file situati nella “Lista delle registrazioni”.
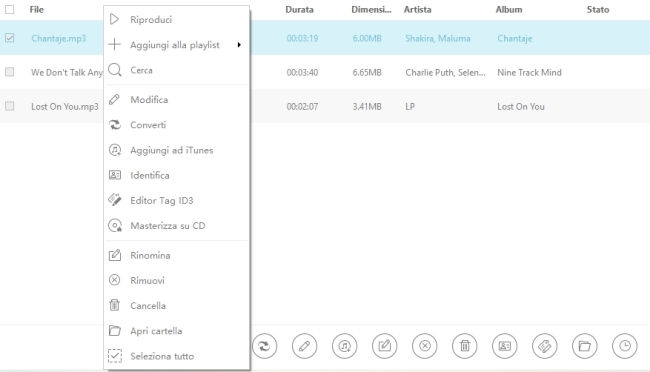
Imposta un’attività programmata con il Registratore Audio in Streaming
Oltre a registrare l’audio manualmente, potete programmare un’attività di registrazione.
- Scegliete “Programma attività” nel menu a cascata dell’icona “Strumenti”.
- Imposta il nome di un’attività, il tempo di inizio e la durata.
- Clicca “Crea”, l’attività apparirà nella lista delle attività.
- Cliccate il pulsante “Ok” per confermare.
- Nella parte inferiore dell’interfaccia, potrete visualizzare le informazioni dell’attività programmata. All’orario impostato, il programma inizierà a registrare l’audio automaticamente.
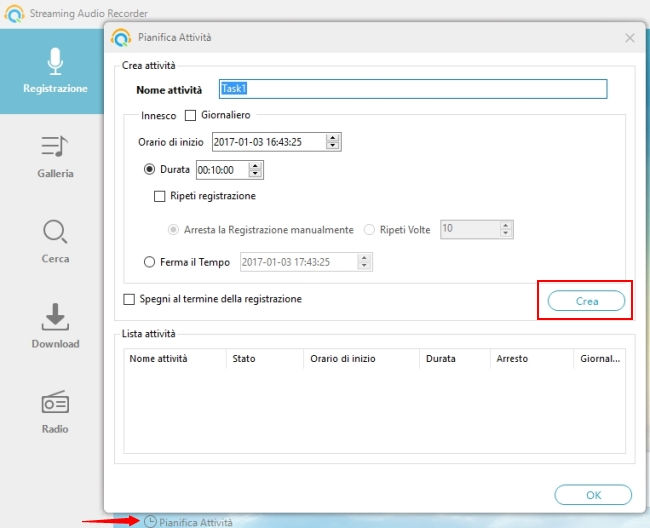
Modifica audio
Clicca “Strumenti” – “Editor audio” per attivare l’editor incorporato.
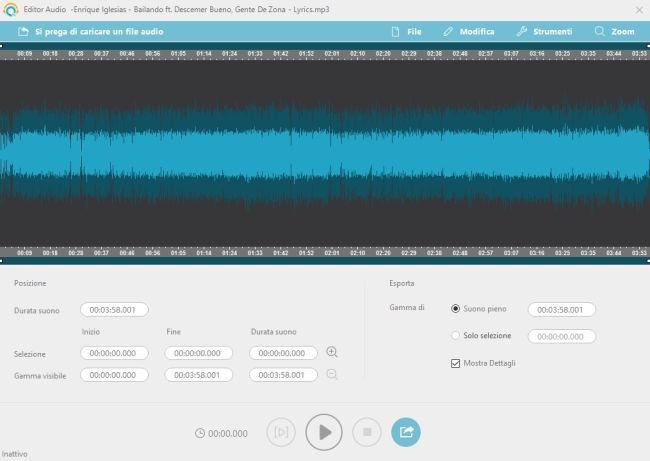
1
Caricare un file
Clicca ![]() e apri la cartella locale, quindi seleziona un file. Verrà visualizzato con una forma d’onda.
e apri la cartella locale, quindi seleziona un file. Verrà visualizzato con una forma d’onda.
2
Modificare
i
Seleziona una regione:
Selezionate una regione prima di iniziare con le opzioni di modifica.
- Cliccate all’inizio della regione selezionata.
- Muovete il cursore del mouse fino alla fine della regione che volete selezionare.
- La regione selezionata dovrebbe ora essere evidenziata.
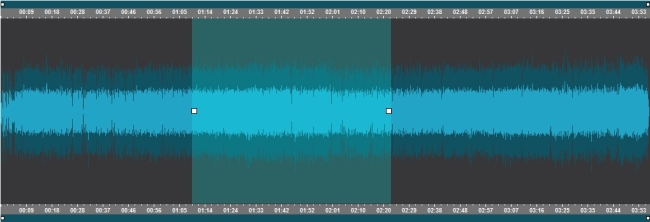
La durata della parte selezionata verrà mostrata nella parte inferiore dell’interfaccia.
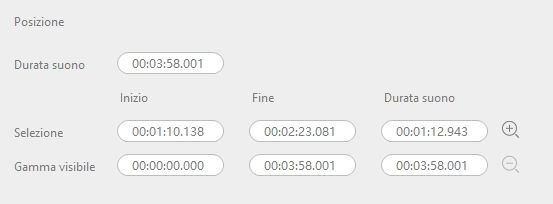
ii
Menu “Modifica”:
- Taglia: Cosente di cancellare la regione selezionata, ma mantiene una copia, per poter essere incollata da un altra parte. È utile quando dovete muovere parti dell’audio.
- Copia: Consente di copiare la regione selezionata, per incollarla in un’altra regione. È utile quando volete duplicare una parte dell’audio e inserirlo (o mixarlo) in un altro file.
- Incolla con modalità “Allegato”: Incolla l’audio alla fine della forma d’onda corrente.
- Incolla con modalità “Inserisci”: Incolla l’audio nella posizione selezionata.
- Incolla con modalità “Mixa”: Questa funzione mixa il file che avete precedentemente copiato o tagliato con la regione selezionata.
(*La funzione incolla può essere utilizzata solamente dopo che avete usato la funzione “Taglia” o “Incolla” per selezionare una determinata regione.)
- Cancella selezione: Per cancellare la selezione, cliccate su “Cancella”. È simile alla funzione taglia, ma la copia non viene salvata nella clipboard.
- Seleziona tutto: Questa funzione seleziona l’intera forma d’onda.
iii
Menu “Strumenti”:
- Inserisci silenzio: Consente di inserire il silenzio di una specificata durata, nella o dopo la posizione selezionata.
- Allega file audio: È utilizzato per allegare uno specifico file audio alla fine della forma d’onda.
- Inserisci il file audio: È utilizzato per inserire uno specifico file audio all’interno della posizione selezionata.
- Mixa il file audio: È la stessa funzione di Incolla in modalità “Mix”, ma dovete specificare un file da mixare invece di copiare l’audio sulla clipboard.
- Sovrascrivi con il file audio: Sostituisce la selezione selezionata.
3
Riproduzione
Potete riprodurre la regione selezionata o l’ntero file audio, cliccando su “Riproduci parte selezionata” o “Riproduci tutto”. Se la vostra selezione è vuota, il pulsante “Riproduci parte selezionata” sarà disabilitato.
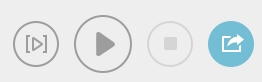
4
Esporta (Salva I file audio)
Per esportare I file modificati, clicca su  .
.
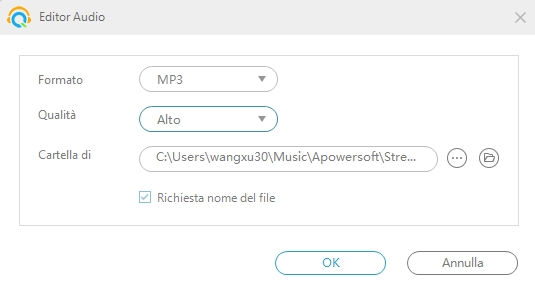
- Scegli il formato d’uscita in “Formato”.
- Personalizza la cartella d’uscita in “Output”.
- Scegli la regione da esportare: “Suono intero” o “Sola selezione”.
- Modifica la qualità audio (opzionale).
- Imposta le informazioni dell’tag ID3 (opzionale).
- Clicca su “OK”.
Il file modificato verrà salvato sul tuo computer.
Cerca e scarica musica
1
Cerca musica
Clicca su “Cerca” e inserisci le parole chiave nella barra di ricerca e clicca sull’icona. Verranno visualizzati i risultati, potrete riprodurli online o cliccare su “Scarica” per scaricarli. Per effettuare un download in batch, ovvero di più file contemporaneamente, spintate diverse canzoni e cliccate su “Aggiungi ai download”.
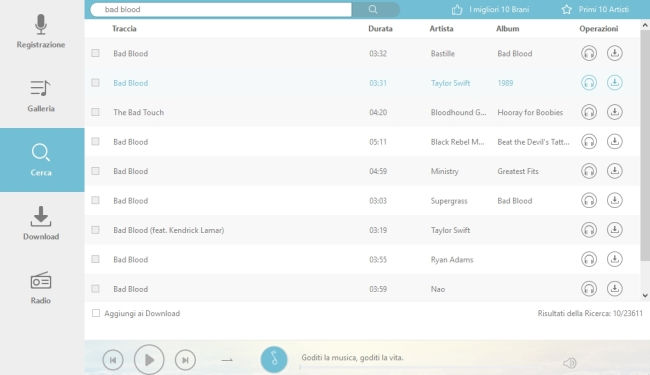
Sull’interfaccia “Download”, potete controllare l’avanzamento del processo di download.
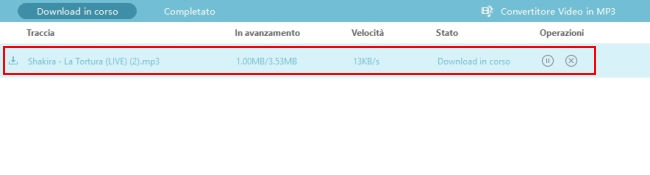
2
Video in MP3
Potete estrarre file audio dai siti di video online quali YouTube, MySpace, Vimeo ecc. Scegliete “Video in MP3” dal menu “Strumenti”, visualizzerete una finestra pop up. Copiate ed incollate l’URL all’interno della barra e cliccate “Aggiungi ai download”.
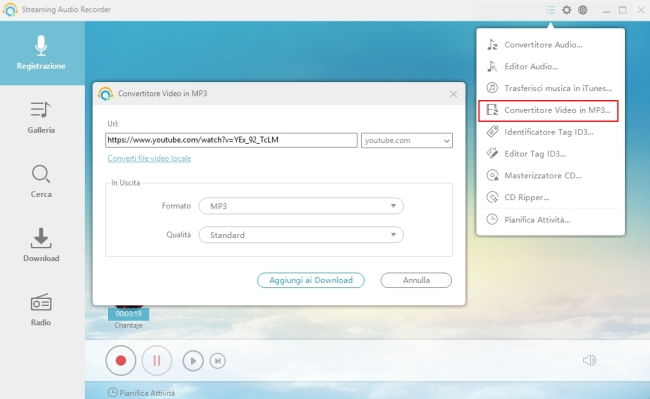
Durante il download, potete cliccare con il tasto destro del mouse e metterlo in pausa.
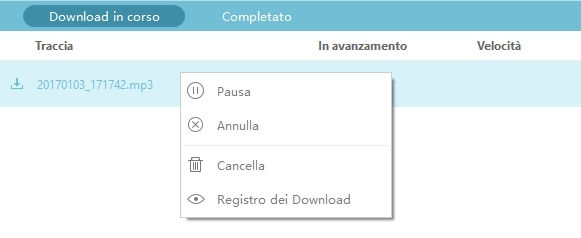
Per riniziare un download, cliccate con il tasto destro e scegliete “Inizia”.
Una volta completato, potete cliccare con il tasto destro del mouse sul file scaricato per selezionare funzioni quali “Aggiungi alla playlist”, “Rimuovi”, “Cancella” ecc.
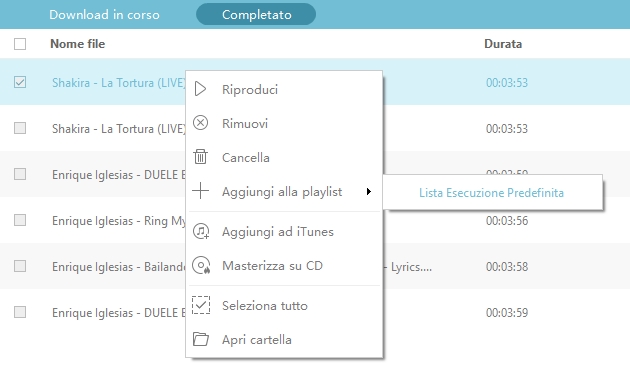
Cliccate “Apri cartella” per individuare la posizione del file.
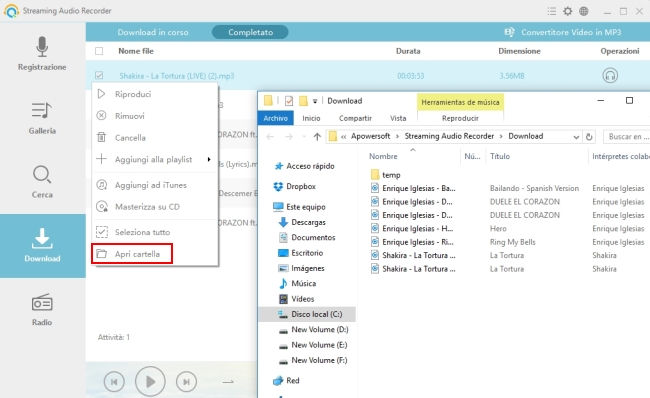
Radio
Cliccate su “Radio”. Vedrete diversi generi musicali. Cliccate su quello che più vi interessa e potrete visualizzare le varie stazioni radio. Selezionatene una e iniziate a riprodurre la musica. Potete registrare la musica oppure salvare la stazione radio all’interno di “Miei preferiti”.
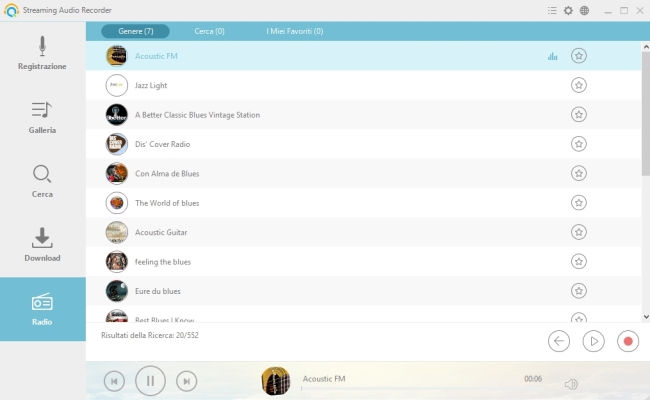
Potete anche trovare la stazione radio digitandone il nome. Cliccate sul pulsante “Cerca”, cliccate il tasto “Invio” e potrete vedere I risultati.
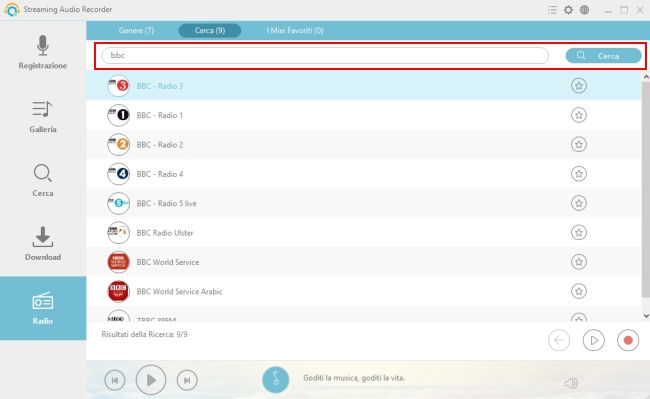
Per favore contattate il nostro supporto clienti per qualsiasi domanda o problema.

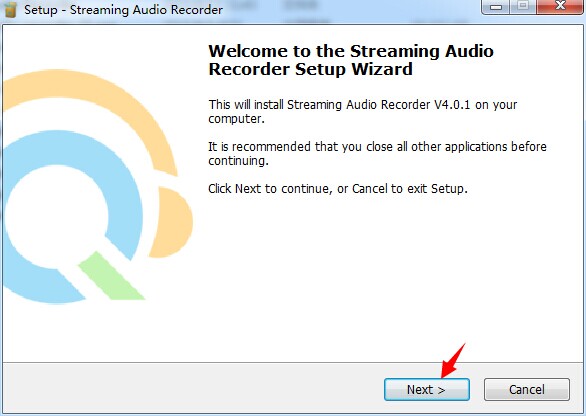
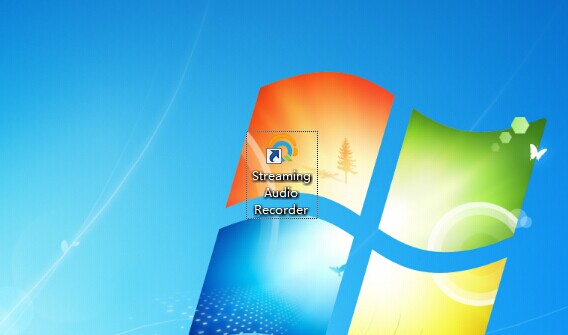
Lascia un commento