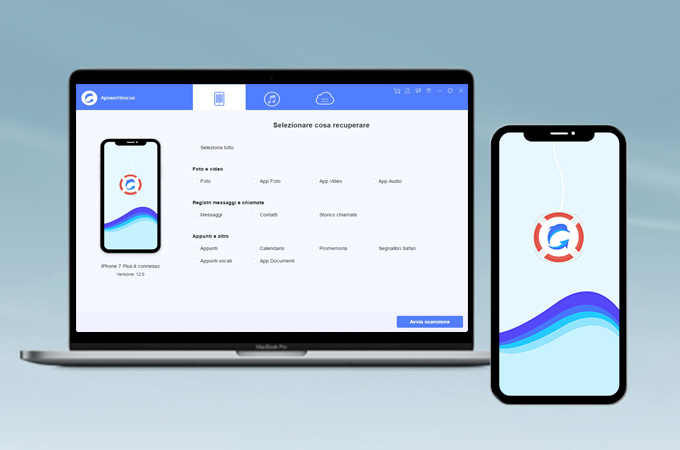
ApowerRescue è un programma per il recupero dati che è compatibile con tutti i dispositivi iOS. Può aiutarvi a recuperare le vostre foto, video, messaggi, contatti, appunti persi e così via. Se per caso avete cancellato dei file o avete formattato per sbaglio il vostro telefono, sapete quanto difficile sia poter riavere indietro i dati. Fortunatamente ora potete seguire questa guida per ApowerRescue per recuperare facilmente i vostri dati iOS persi.
Come usare ApowerRescue
1. Download
Cliccate il pulsante qua sotto per installare questo programma sul vostro computer ed eseguirlo.
2. Recuperare i file eliminati dal vostro dispositivo iOS
- Collegate il vostro dispositivo iOS al vostro computer per mezzo di un cavo USB.
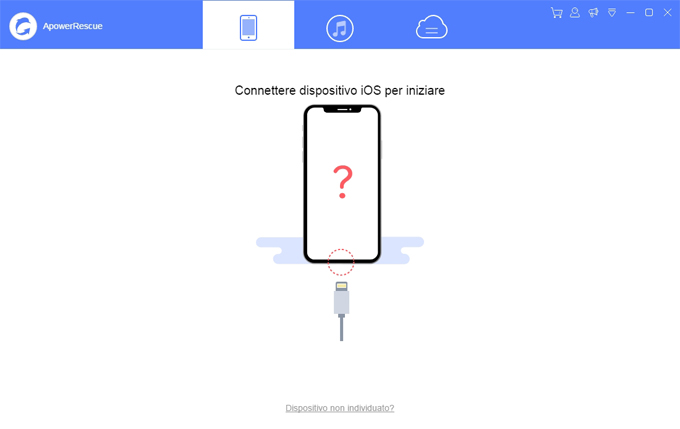
- Sull’interfaccia principale, potete selezionare “Seleziona tutto” per recuperare tutti i file, o potete selezionare il file specifico che volete recuperare, che siano foto, video, messaggi, contatti, appunti o altro.
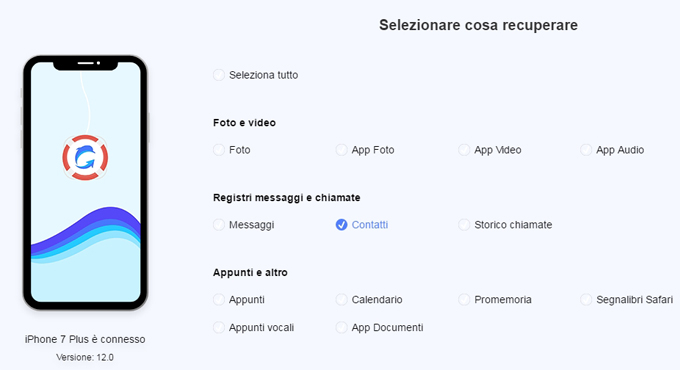
- Cliccate il pulsante “Avvia scansione” e aspettate un momento perché ApowerRescue analizzi e scansioni il vostro dispositivo iOS.
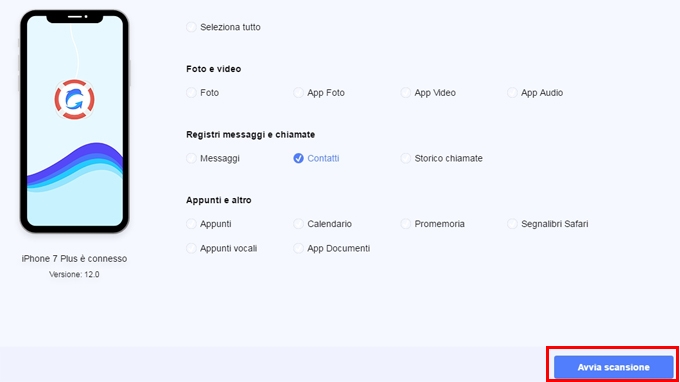
- Cliccate il pulsante “Filtro” e scegliete “Mostra solo quelli cancellati” dal menù a tendina.
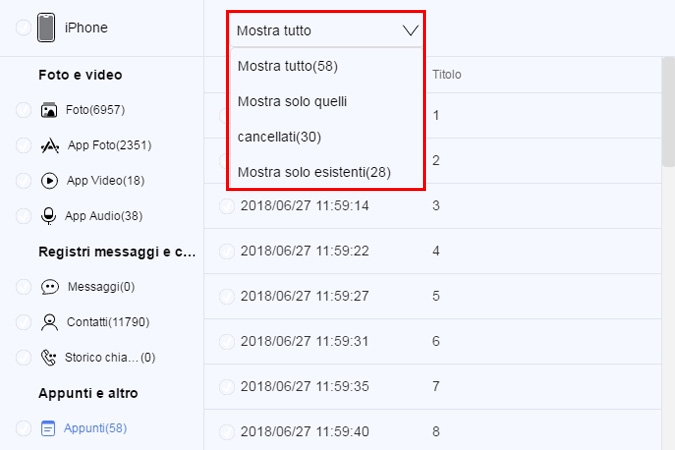
- Selezionate i file a sinistra per selezionare tutto, oppure potete selezionare certi file nell’area di anteprima. Cliccate il pulsante “Recupero su computer” per recuperarli.
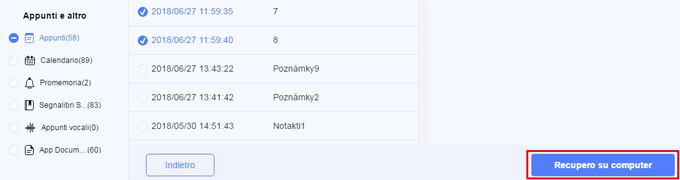
- Selezionate una cartella sul vostro computer per salvare i file.
- Quando il trasferimento è completo, apparirà una notifica e potrete cliccare sul pulsante “Apri cartella” per visionare il file o cliccare il pulsante “OK” per chiudere la finestra.
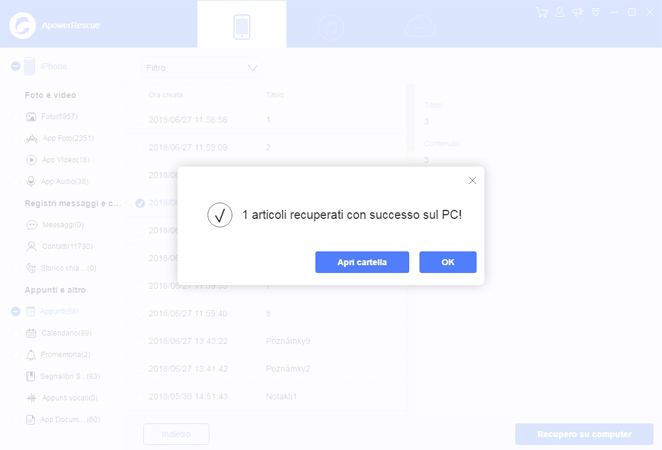
3. Recuperare dati persi dal backup di iTunes
- Scegliete il backup di iTunes su ApowerRescue. I file di backup verranno mostrati nell’area di anteprima.
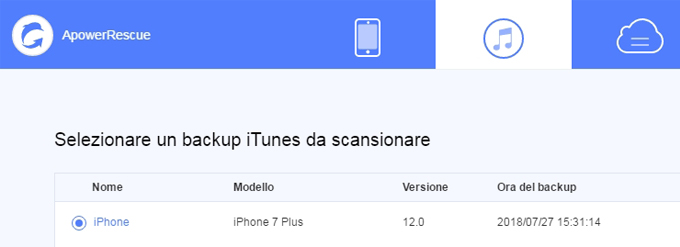
Consigli: potete cliccare sul pulsante “Seleziona” per aggiungere il backup di iTunes da altre cartelle.
- Cliccate il pulsante “Avvia scansione” e aspettate un momento perché ApowerRescue scansioni il vostro backup di iTunes.
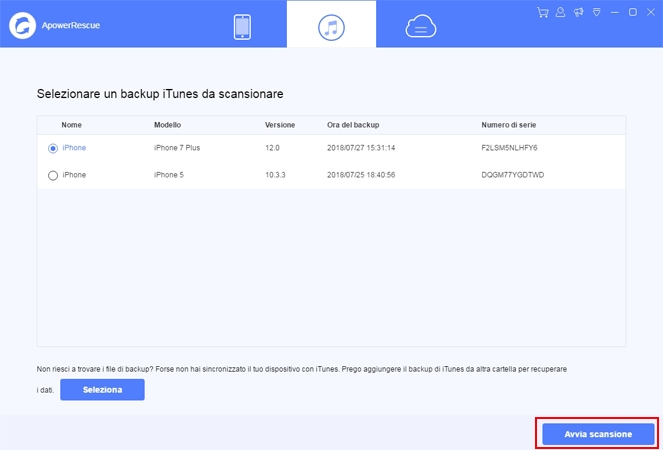
- Cliccate il pulsante “Filtro” e scegliete “Mostra solo quelli cancellati” dal menù a tendina.
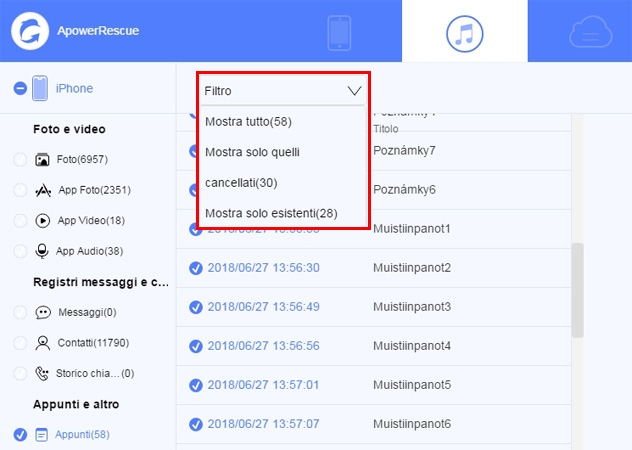
- Selezionate i file a sinistra per selezionare tutto, oppure potete selezionare certi file nell’area dell’anteprima. Cliccate il pulsante “Recupero su computer” per recuperarli.
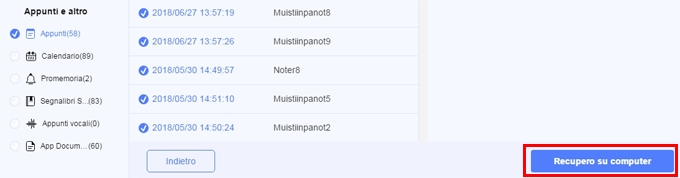
- Selezionate una cartella sul vostro computer per salvare i file.
- Quando il trasferimento è completo, apparirà una notifica e potrete cliccare il pulsante “Apri cartella” per visionare il file, oppure cliccare il pulsante “OK” per chiudere la finestra.
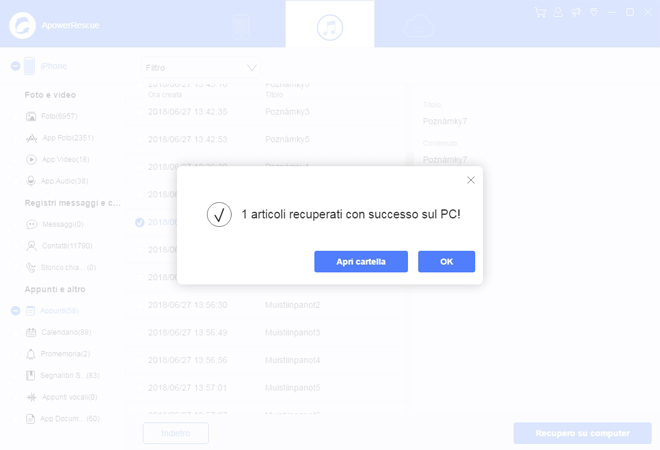
4. Recuperare file persi dal backup di iCloud
- Accedete ad iCloud.
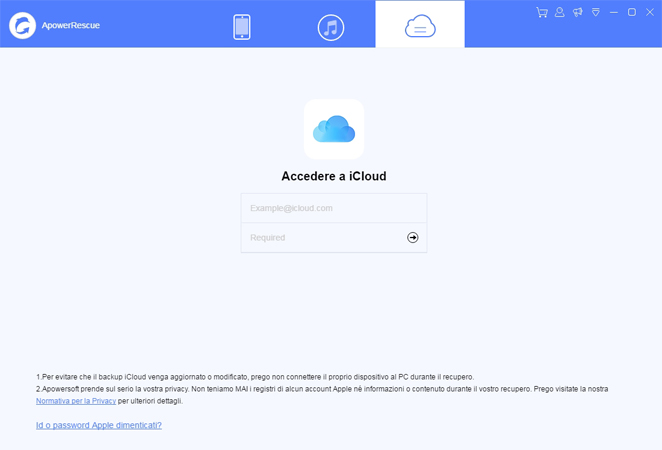
Consiglio: per evitare che il backup di iCloud venga aggiornato o modificato, vi invitiamo a non connettere il vostro dispositivo al PC durante il recupero.
- Il vostro backup di iCloud apparirà nell’area di anteprima.
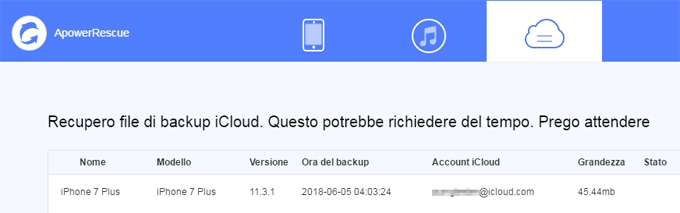
- Cliccate il pulsante “Download” per scaricare il backup di iCloud sul vostro computer.
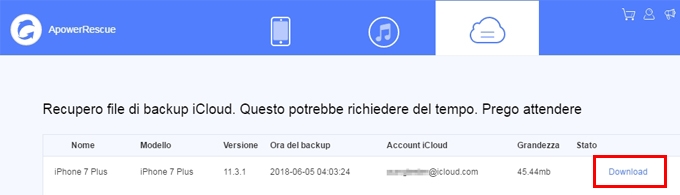
- Cliccate il pulsante “Avvia scansione” e selezionate i file che volete recuperare.
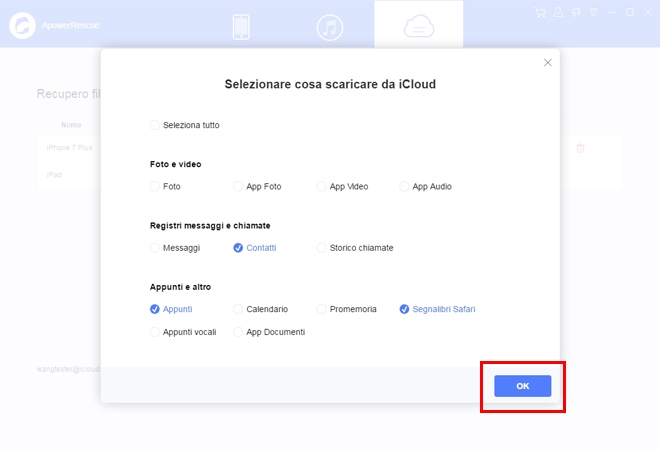
- Aspettate un momento perché ApowerRescue scansioni il vostro backup iCloud.
- Cliccate il pulsante “Filtro” e scegliete “Mostra solo quelli cancellati” dal menù a tendina.
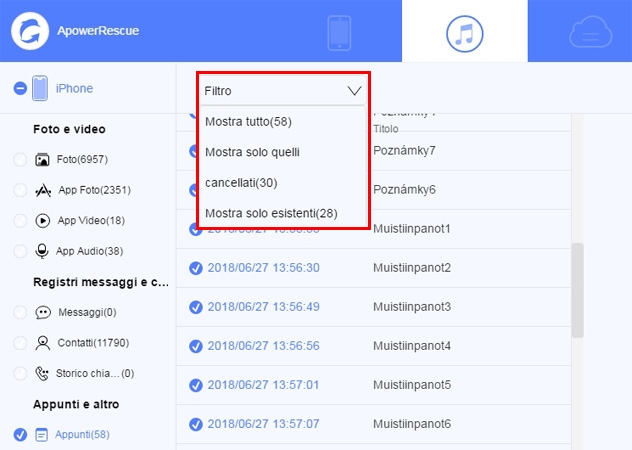
- Selezionate i file a sinistra per selezionare tutto, o potete selezionare certi file nell’area di anteprima. Cliccate il pulsante “Recupero su computer” per recuperarli.
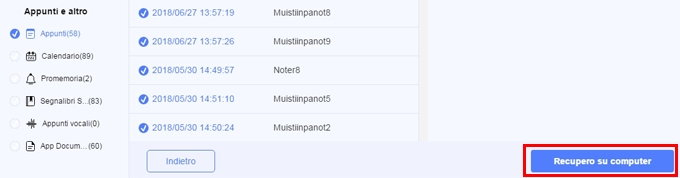
- Selezionate una cartella sul vostro computer per salvare i file.
- Quando il trasferimento è completo, apparirà una notifica e potrete cliccare il pulsante “Apri cartella” per visionare il file, oppure cliccate il pulsante “OK” per chiudere la finestra.
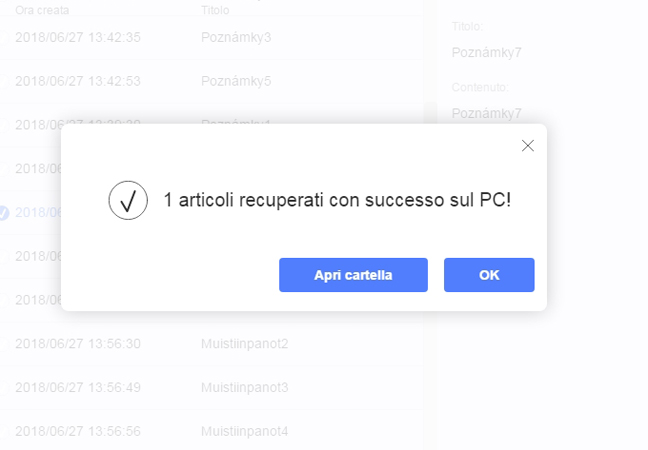
Consigli: Apowersoft prende sul serio la vostra privacy. Non teniamo mai in archivio alcuna informazione di account Apple né contenuto durante il recupero. Vi invitiamo a visitare la nostra normativa sulla privacy per ulteriori dettagli.
5. FAQ
Se incontrate dei problemi nell’utilizzare il programma, cliccate “Aiuto” > “Assistenza tecnica”, poi potrete ricevere l’aiuto corrispondente nella pagina di Supporto. E vi diamo il benvenuto a partecipare alle discussioni sul programma nella nostra community.

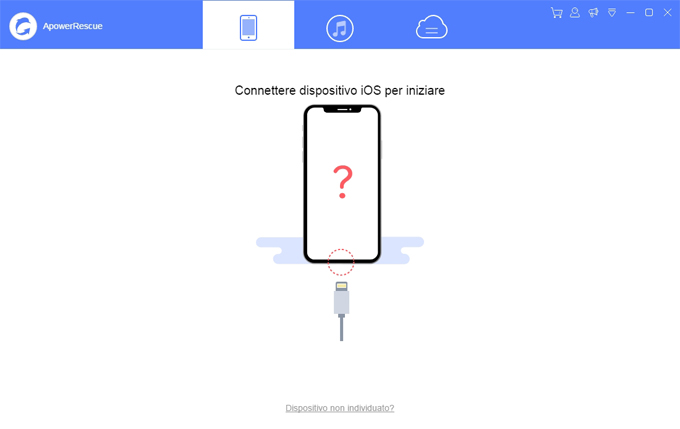
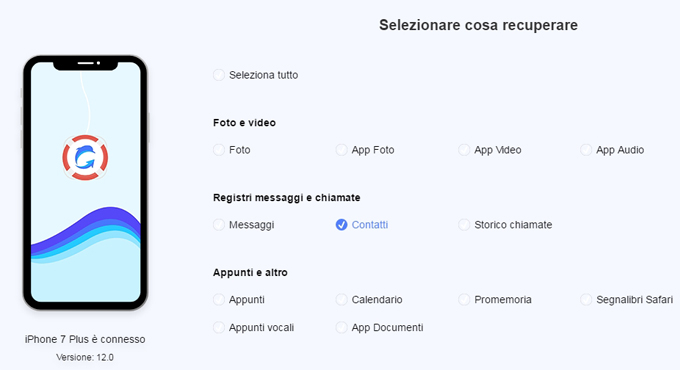
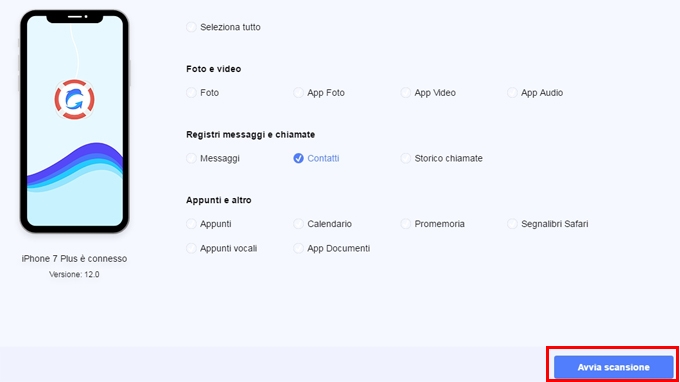
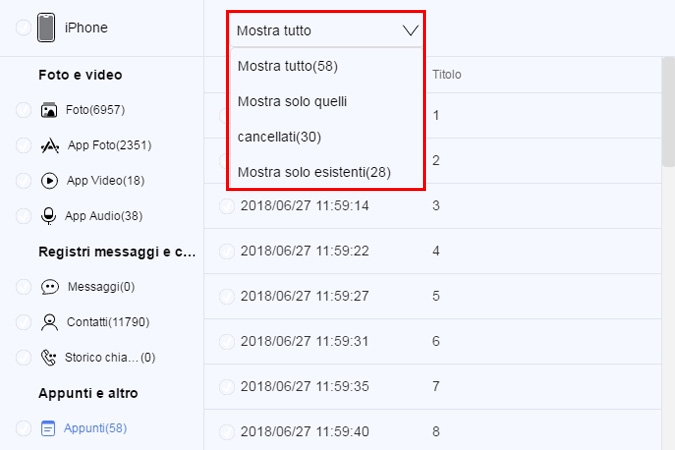
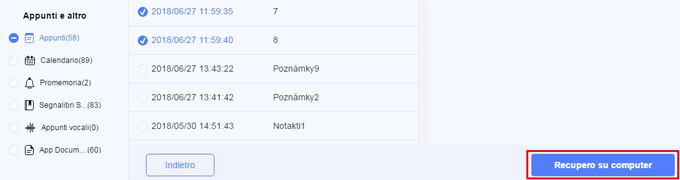
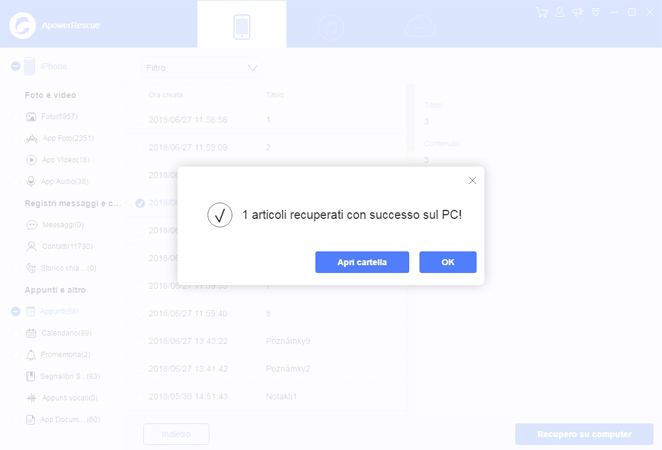
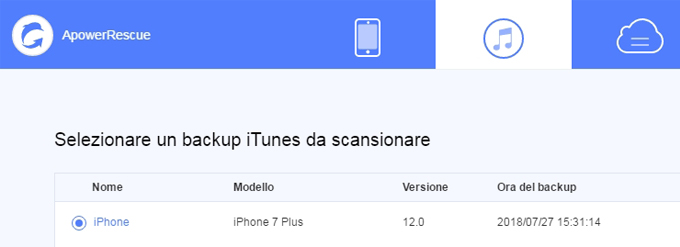
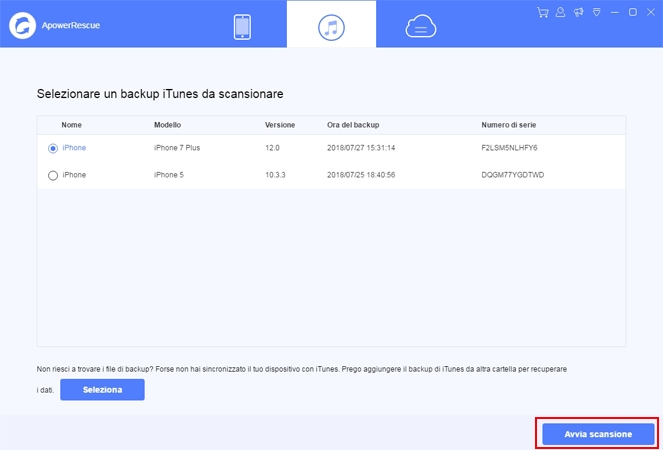
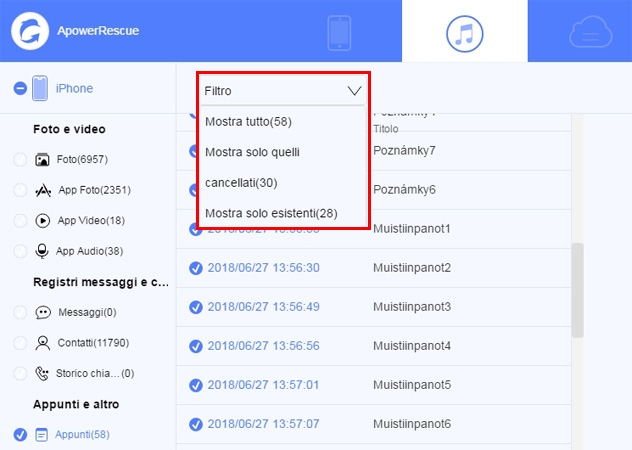
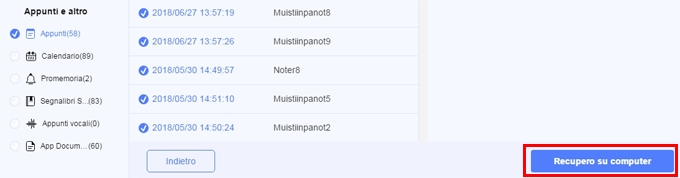
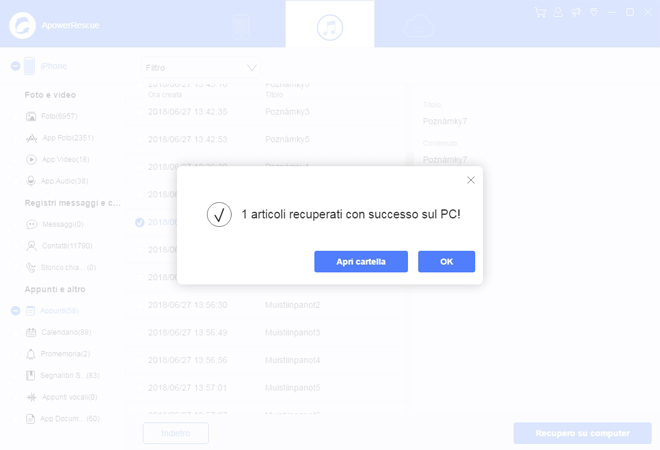
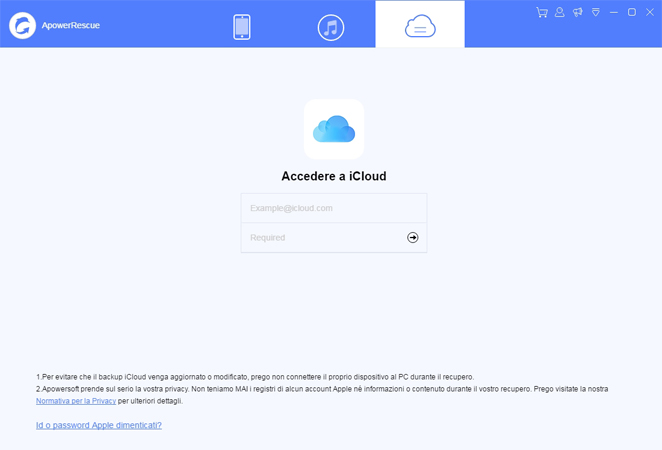
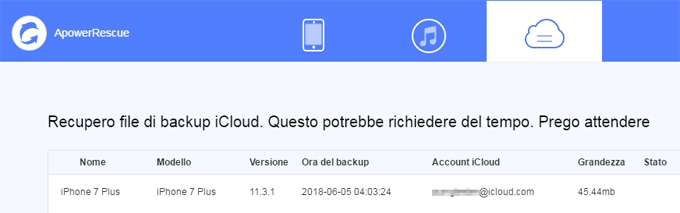
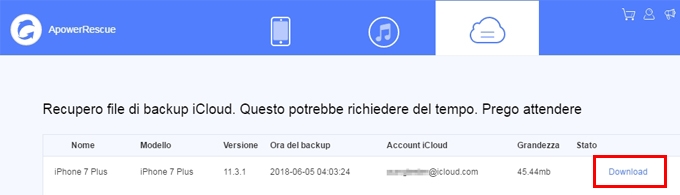
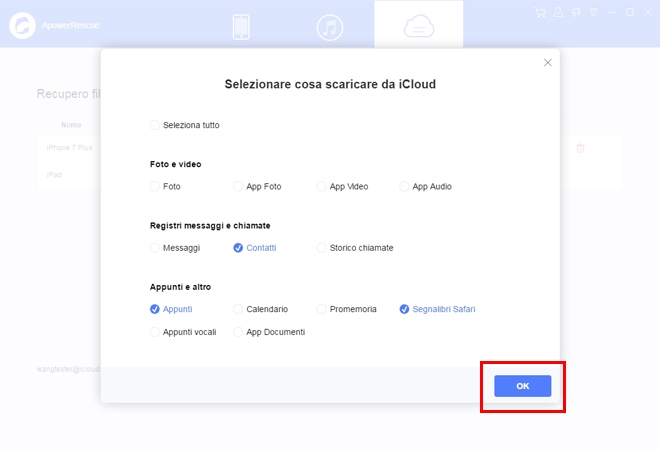
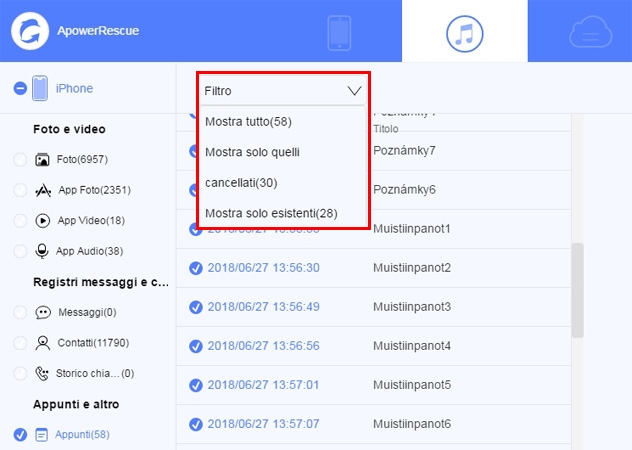
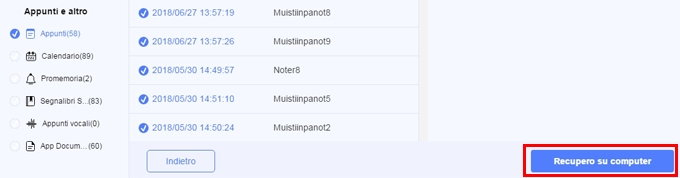
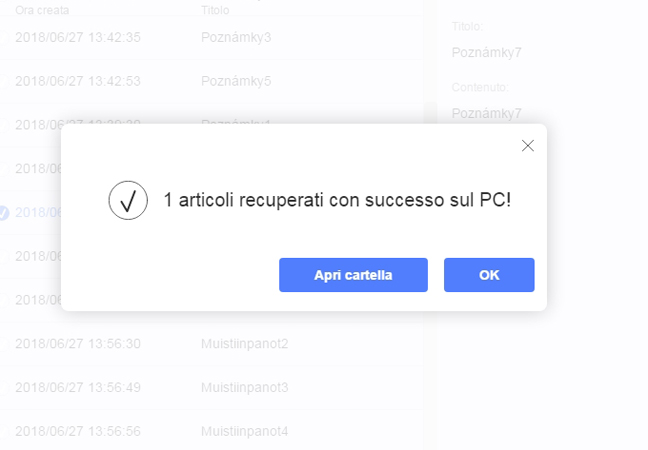
Lascia un commento