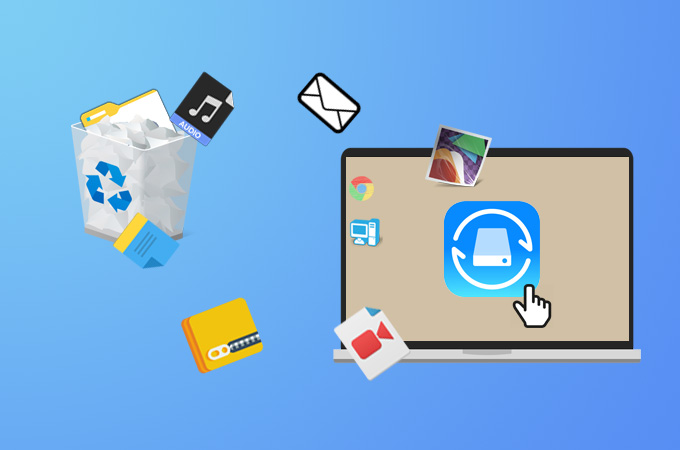
ApowerRecover è un software di recupero dati che consente di recuperare i file persi dal computer e dai dischi rigidi. Ci sono diverse circostanze in cui potreste aver perso i vostri dati – eliminazione accidentale di file, formattazione o operazioni sbagliate. Seguite la guida per ApowerRecover per recuperare facilmente i vostri preziosi dati.
Come utilizzare ApowerRecover
Per iniziare
Cliccate il pulsante sottostante per installare il software sul computer.
Cercare file persi
Nell’interfaccia principale potete vedere diverse opzioni divise in tre categorie: “Tutti i file”, “File multimediali” e “Documenti, Archivi & Email”. Se volete recuperare tutti i file, selezionate “Tutti i dati”. In caso contrario, selezionate la casella con la tipologia di file che volete recuperare. Potete selezionare un’unica casella, o più tipologie di file.
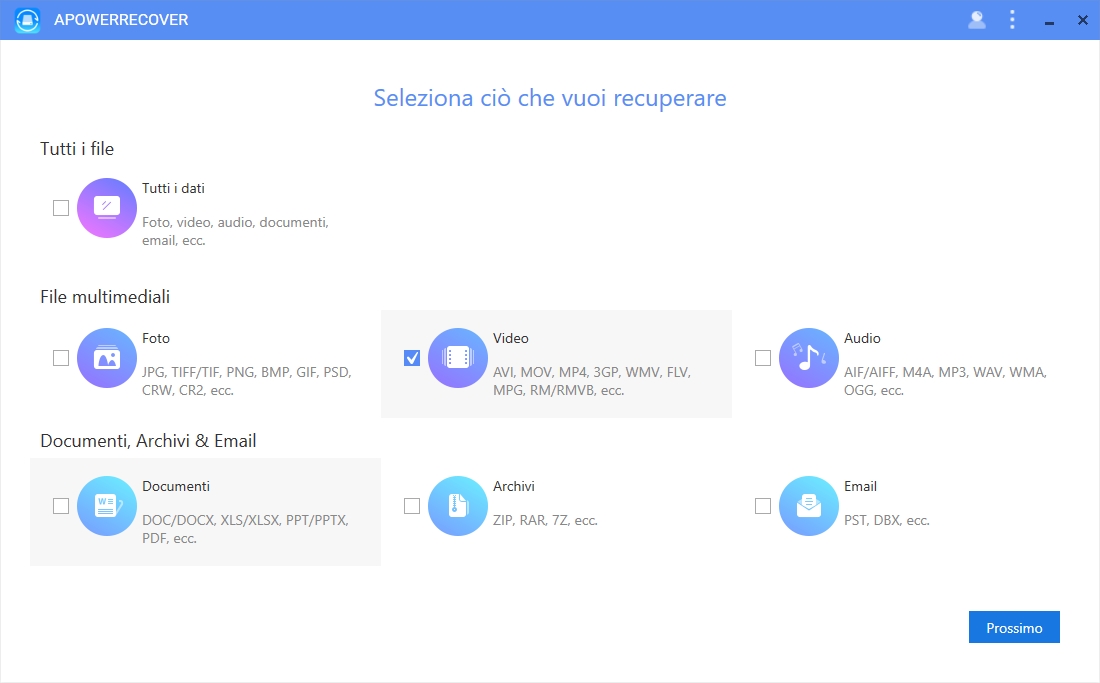
Cliccate “Prossimo” per continuare. Dovete selezionare la posizione in cui il programma deve eseguire la scansione dei dati persi. Il programma compie una distinzione tra “Posizione comune” e “Dischi connessi”.
Posizione comune
Il desktop e il cestino sono solitamente le posizioni più comuni. Potete cliccare su “Seleziona località” e cercare una specifica posizione.
Dischi connessi
Potete cercare I file persi all’interno del disco rigido o in dispositivi portatili. Potet scegliere tra i dischi “C”, “D” o “E” per recuperare file dal pc. Se invece desiderate recuperare dati dalla memory card, fotocamera o da altri dispositivi, dovete connetterli prima al pc. Potrete visualizzarli sotto la voce “Dischi connessi”. Selezionate un dispositivo e cliccate su “Prossimo”. L’applicazione inizierà automaticamente la ricerca.
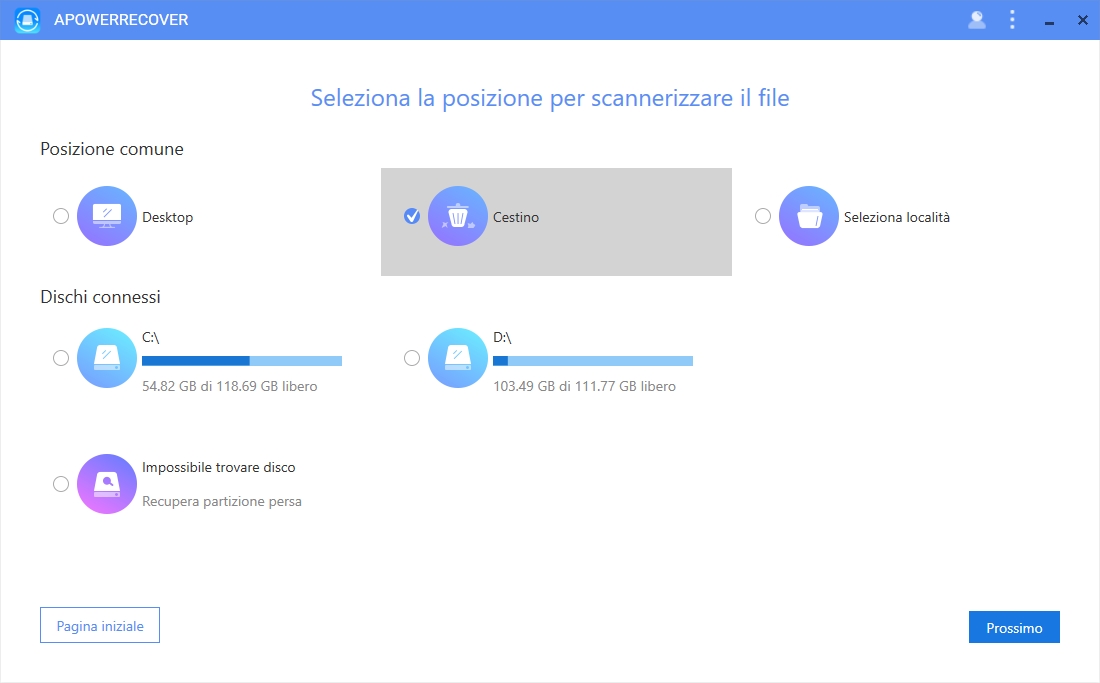
Se non visualizzate il vostro dispositivo, selezionate “Impossibile trovare disco” > Selezionate un disco > cliccate “Cerca”. Se trovate la partizione desiderata, selezionatela > cliccate “Scannerizza”. Se non la trovate, cliccate su “Scansione profonda” e selezionate la partizione desiderata.
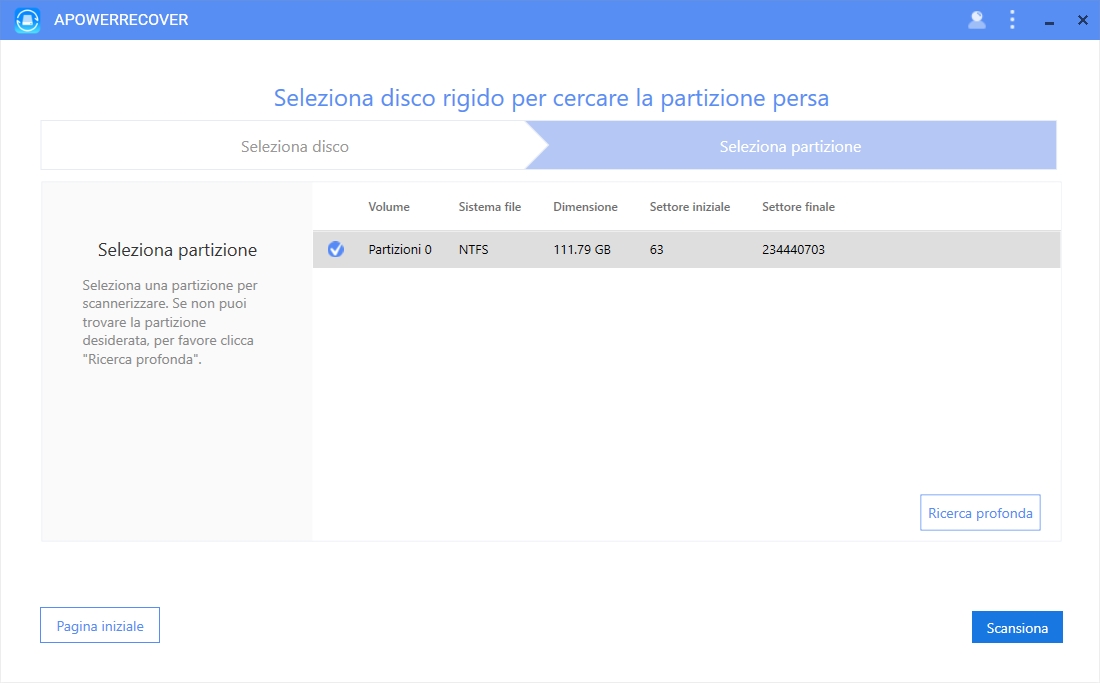
Suggerimenti: Durante la scansione, potete cliccare “Stop” per terminare il processo, cliccate “OK” per confermare la decisione.
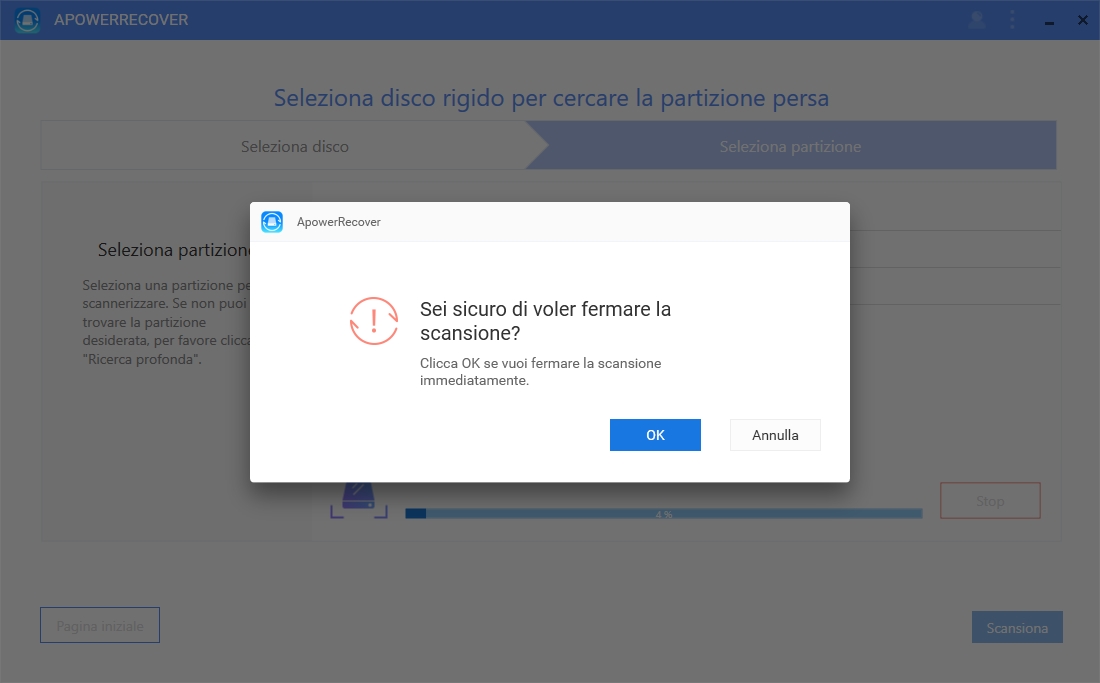
Visualizza il file in anteprima
Una volta completata la scansione, i file verranno salvati in diverse cartelle in base al loro percorso e tipo. Le cartelle verranno visualizzate nella parte sinistra del programma. A destra, invece, verranno visualizzate le informazioni dettagliate dei file rilevati quali nome, dimensione, data di creazione, data di modifica. Se non siete sicuri che il file selezionato sia quello di cui avete bisogno, potete cliccare sopra il nome e visualizzare l’anteprima.
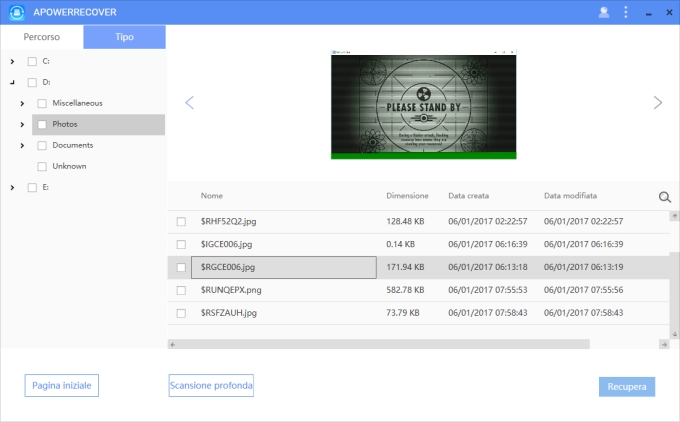
Recuperare file
Come menzionato precedentemente, i dati sono inseriti in diverse categorie, così potete selezionare la specifica cartella. Cliccate su “Recupera” e “Cerca”, e salvate i file recuperati in una specifica posizione. Potete anche selezionare i file da recuperare dopo aver visualizzato l’anteprima.
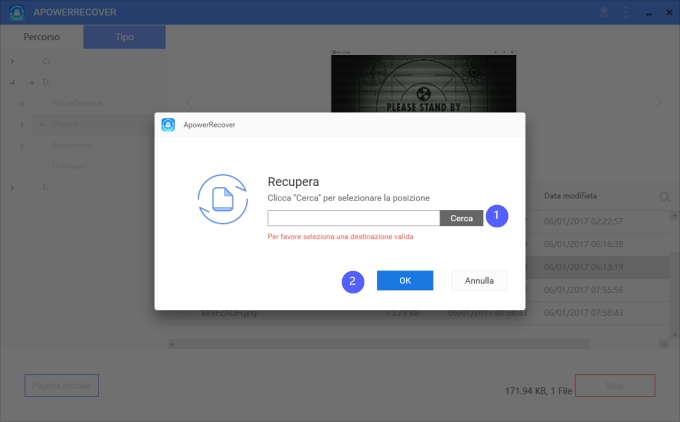
Se non trovate il file perso, cliccate su “Scansione profonda” e il programma cercherà nuovamente in modo più approfondito.
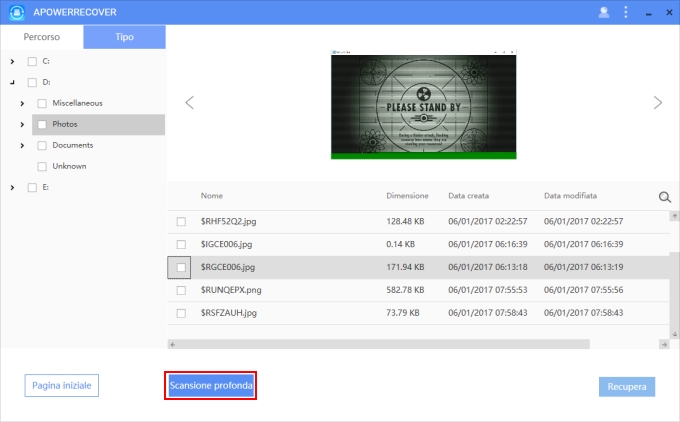
Suggerimenti: Il processo di recupero può essere fermato anche cliccando su “Stop” e in seguito “OK”.
Adesso sapete come utilizzare ApowerRecover, se incontrate qualsiasi problema o se avete qualsiasi domanda, contattateci.

Lascia un commento