Una guida completa per usare Apowersoft Background Remover
I. Introduzione
Apowersoft Background Eraser è un programma versatile che utilizza tecnologia AI per rimuovere automaticamente e con precisione lo sfondo da un’immagine nel giro di pochi secondi. Funziona per quasi tutti i tipi di foto realistiche e disegni, incluse persone, prodotti, animali, auto, case, alberi, testi, loghi, icone, timbri e molto altro. Per imparare di più su questo programma, dai un’occhiata al contenuto riportato di seguito.
II. Rimuovi sfondo da foto
Apri il programma, quindi troverai che ci sono tre linguette di funzioni sull’interfaccia, che sono “Solo per ritratto”, “Per prodotti, abiti, animali, auto, ecc.” e “Per marchi, firme, loghi, ecc.”. Qui prendiamo come esempio il primo per spiegare il procedimento nel dettaglio.
1. Scegli la funzione che vuoi usare sulla base del soggetto della foto che vuoi ritagliare.
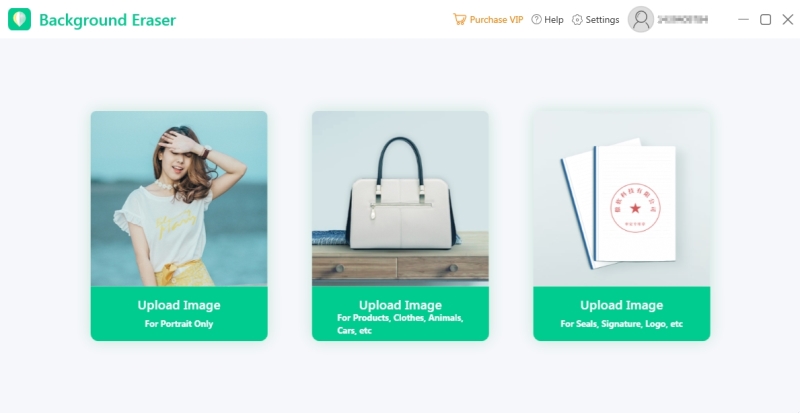
2. Clicca “Carica immagine” e potrai importare una foto nel programma dal computer.
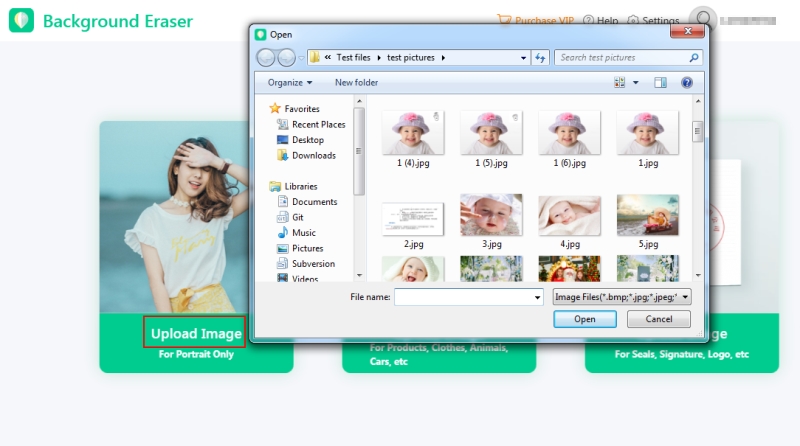
3. Poi puoi trovare la foto ritagliata automaticamente con uno sfondo trasparente.
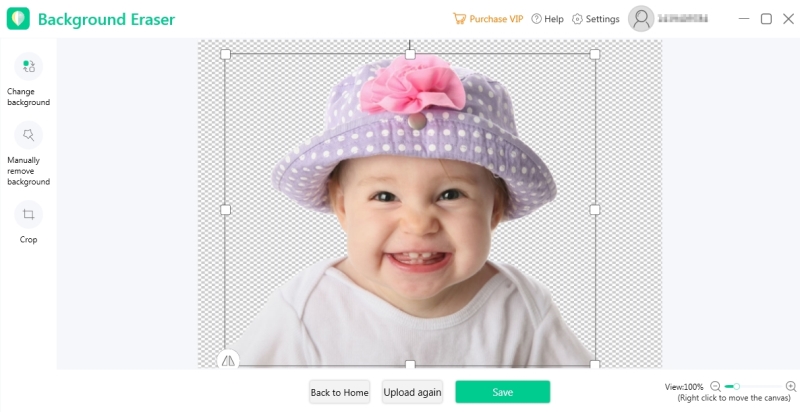
4. Se non sei soddisfatto dell’effetto creato dalla rimozione automatica, puoi cliccare “Rimuovi sfondo manualmente” per modificare i dettagli con più libertà e possibilità di scelta.
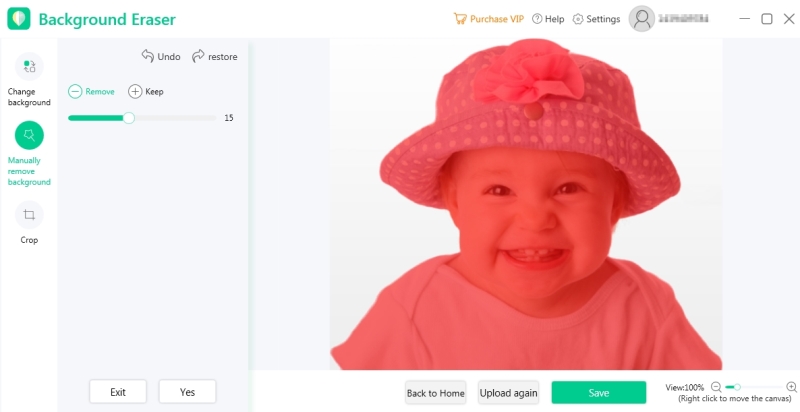
5. Clicca il pulsante “Salva” per salvare l’immagine elaborata nel tuo computer.
III. Cambia sfondo da foto
Questo strabiliante programma ti offre anche la possibilità di cambiare con facilità lo sfondo.
1. Clicca “Cambia sfondo” sulla sinistra, poi la finestra attuale sarà sostituita da una nuova che ti permetterà di aggiungere un nuovo sfondo.
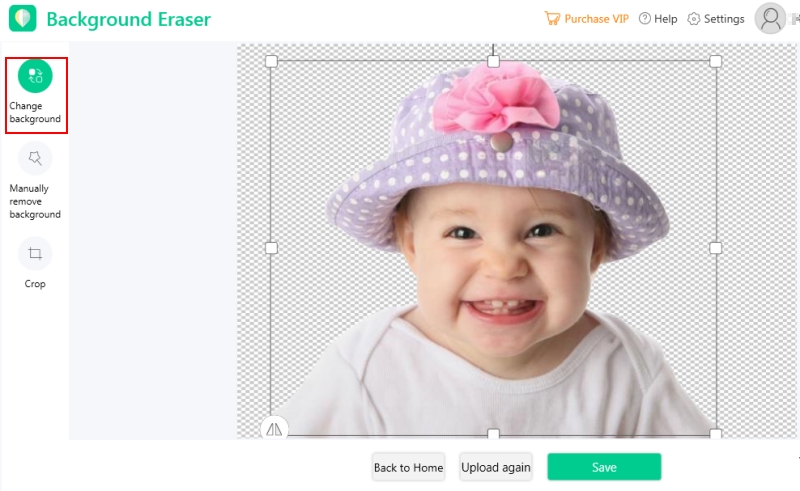
2. Clicca “Colore”, “Template” in alto a sinistra per scegliere i colori in tinta unita o i template pre-impostati per la tua foto. Oppure puoi anche caricare le tue immagini come sfondo.
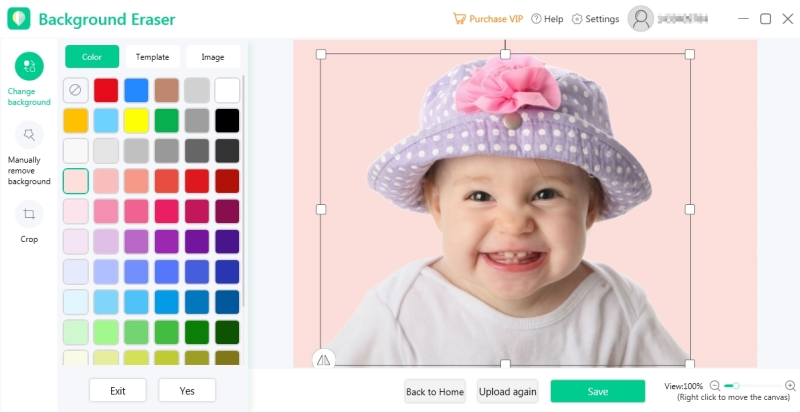
3. Clicca il pulsante “Salva” in fondo per salvare l’immagine nel tuo disco locale.
IV. Ritaglia la foto
1. Clicca “Ritaglia”, a sinistra, per scegliere la dimensione pronta per l’uso per la tua foto, incluse 1:1, 16:9, 9:16, 3:4, 4:3, personalizza e molte altre.
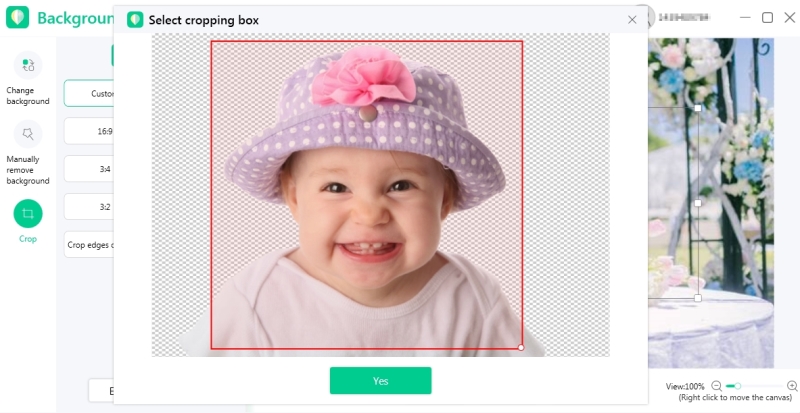
2. Dopo potrai zoomare in avanti o indietro, spostare, ruotare e rovesciare la foto, se vuoi.
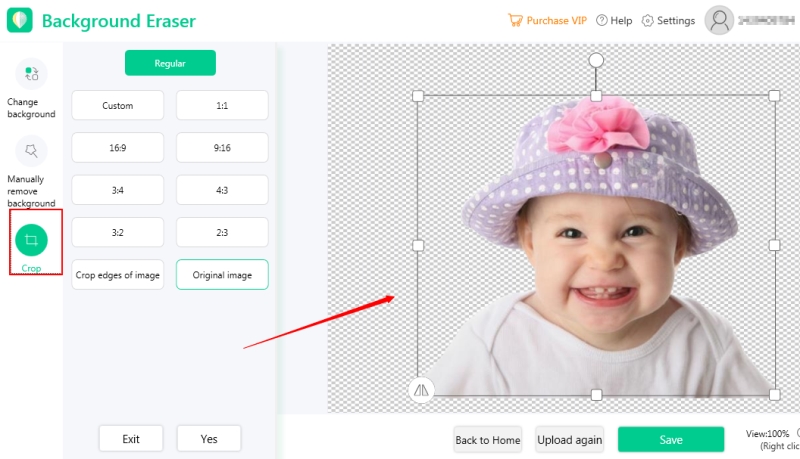
3. Clicca “Salva” per completare la modifica del ritaglio della tua foto.
V. Assistenza tecnica
Se pensi che la guida sia inutile per te e vuoi contattare il nostro servizio post-vendita, puoi andare al Centro assistenza o inviare una richiesta da qui. Il nostro centro assistenza ti contatterà appena possibile, una volta vista la tua email.
Lascia un commento
Commento (0)