Guida utente Apowersoft PDF Compressor
1. Introduzione
Apowersoft PDF Compressor è uno strumento professionale per comprimere file PDF. Riduce la dimensione dei file PDF mantenendo la migliore qualità, cosa che ti fa risparmiare molto spazio di archiviazione. Questo articolo ti aiuterà a imparare come usarlo.
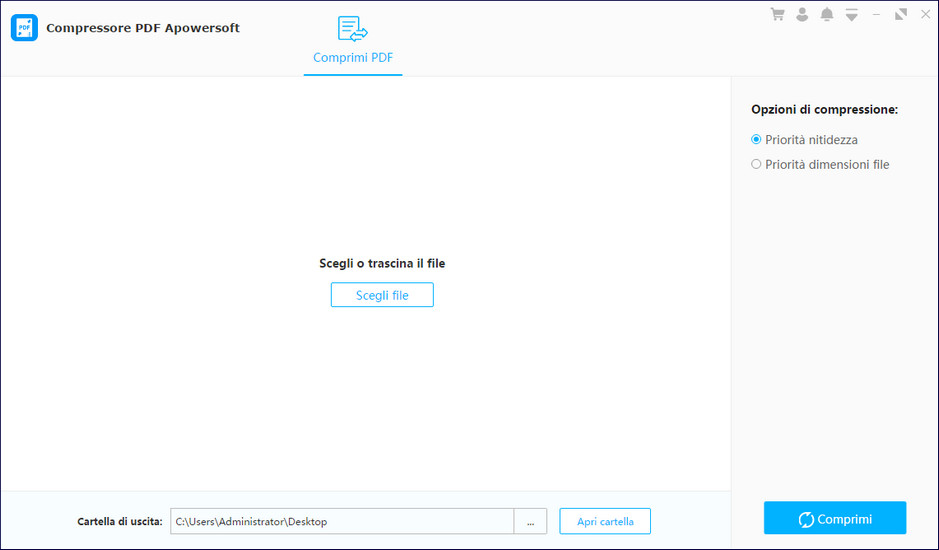
2. Installa il programma
Scarica Apowersoft PDF Compressor cliccando il pulsante “Scarica” qua sotto. Segui i passaggi per completare l’installazione e avvia il programma.
3. Carica file
Dopo aver avviato il programma, clicca “Scegli file” per caricare il file PDF che devi comprimere, oppure trascina e rilascia direttamente il file sull’interfaccia. Supporta la compressione in blocco e il caricamento di diversi file PDF contemporaneamente.
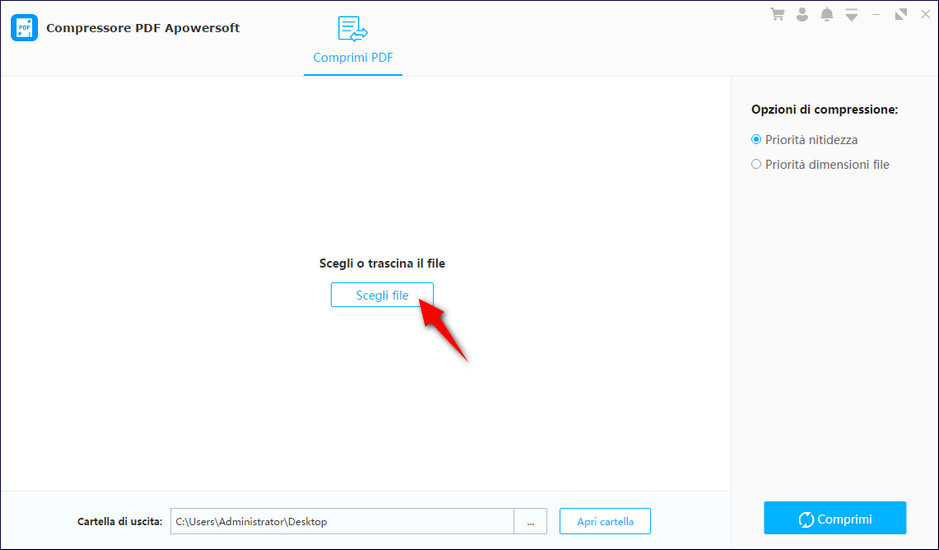
4. Opzioni di compressione
4.1. Priorità chiarezza
Apowersoft PDF Compressor fornisce due opzioni di compressione: “Priorità chiarezza” e “Priorità dimensione file”.
Seleziona “Priorità chiarezza” e la dimensione del file sarà fissa. Questa opzione è usata prevalentemente per ridurre la perdita nella chiarezza dell’immagine nel file PDF compresso.
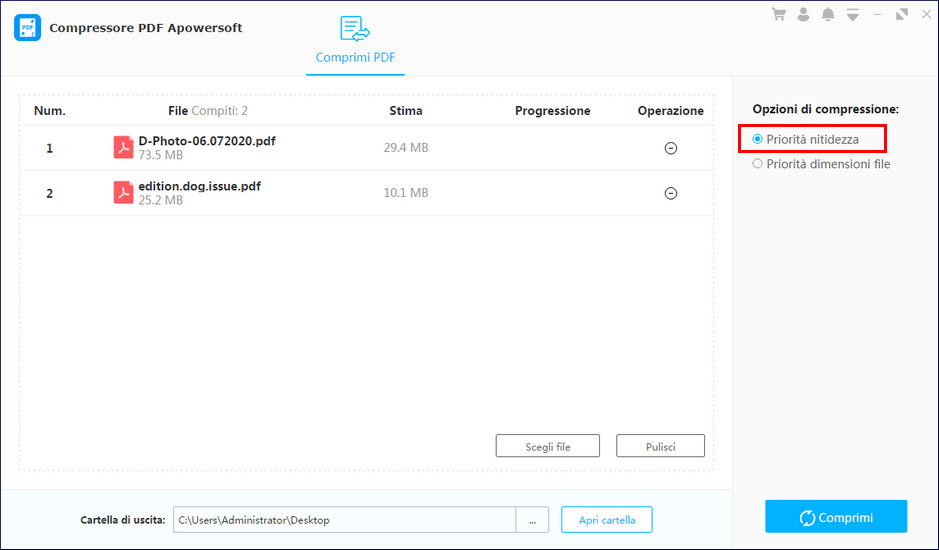
4.2. Priorità dimensione file
Selezionando “Priorità dimensione file”, puoi impostare manualmente il livello di compressione in un valore che spazia da 0 a 100: più piccolo è il valore e più alto sarà il livello di compressione. Quando si imposta il livello, la dimensione stimata del file sull’interfaccia cambia con l’impostazione. Questa funzione può aiutarti a comprimere i file PDF in una dimensione specifica.
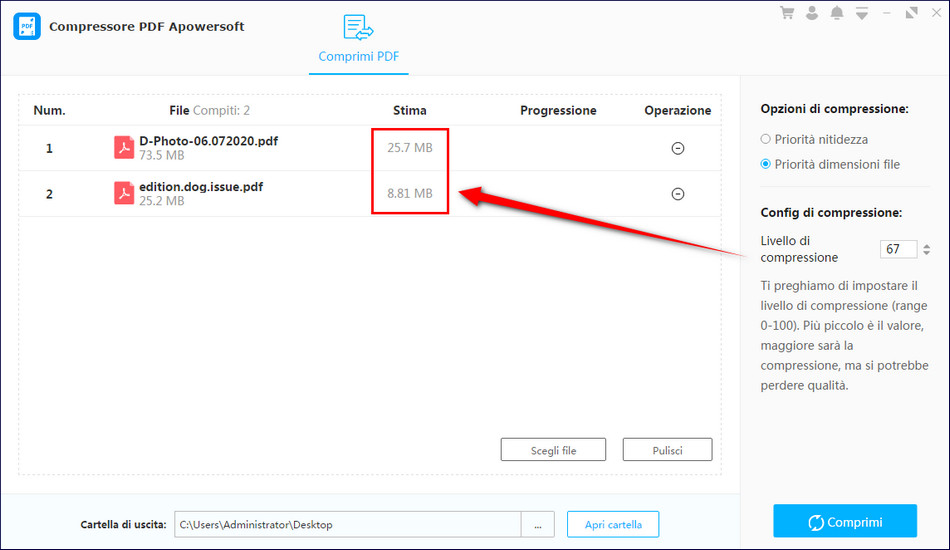
4.3. Cartella di destinazione
Clicca la cartella di destinazione “…” per impostare il posto sicuro per il tuo file compresso.
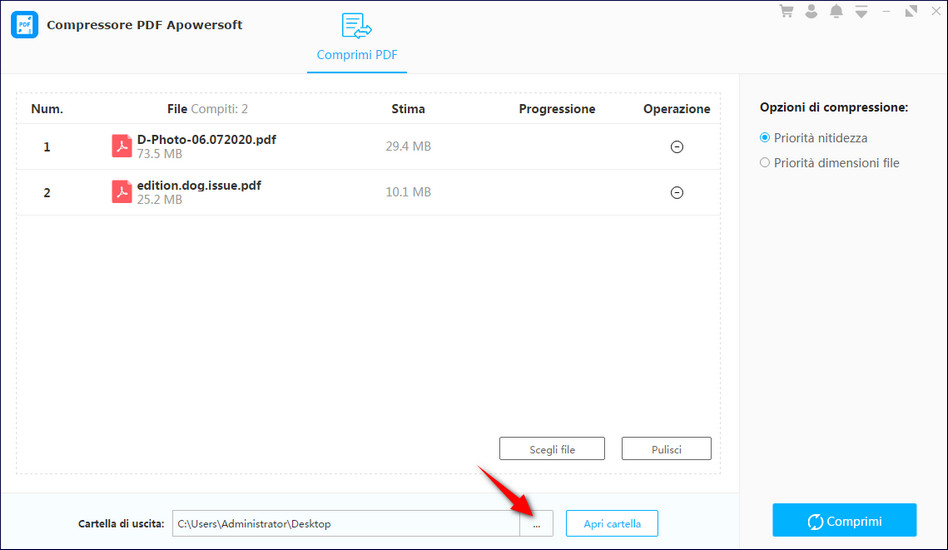
5. Avvia compressione
Dopo aver impostato, clicca il pulsante “Converti” nell’angolo in basso a destra e aspetta qualche secondo fino a che il processo di compressione sarà completato.
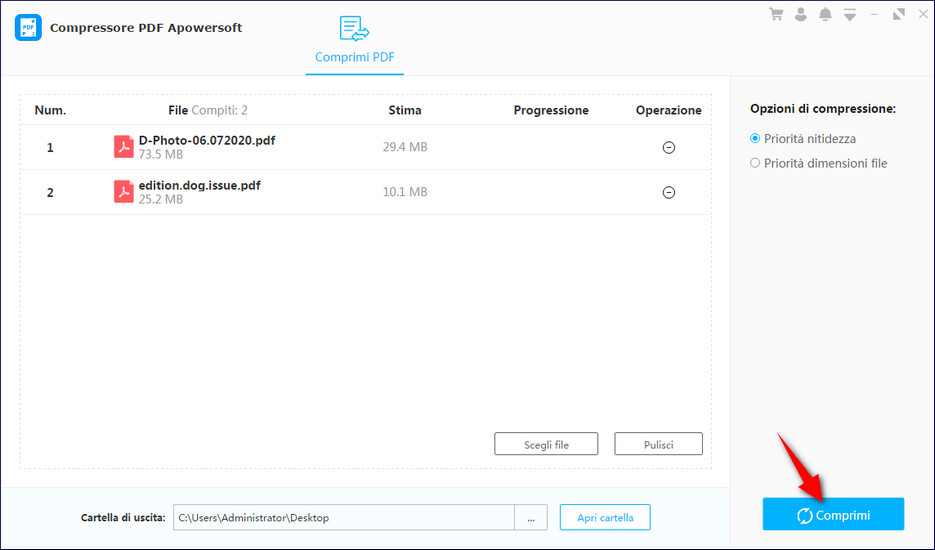
6. Feedback
Se trovi problem di ogni genere usando il programma, clicca il menu a tendina nell’angolo in alto a destra, seleziona il pulsante “Feedback” e invia le informazioni di contatto nella finestra del feedback. Descrivi i problemi che hai incontrato nel dettaglio e tieni selezionato “Invia file registro”, quindi clicca “Invia”. Dopo aver ricevuto il tuo feedback, lo staff risponderà alla tua email il prima possibile!
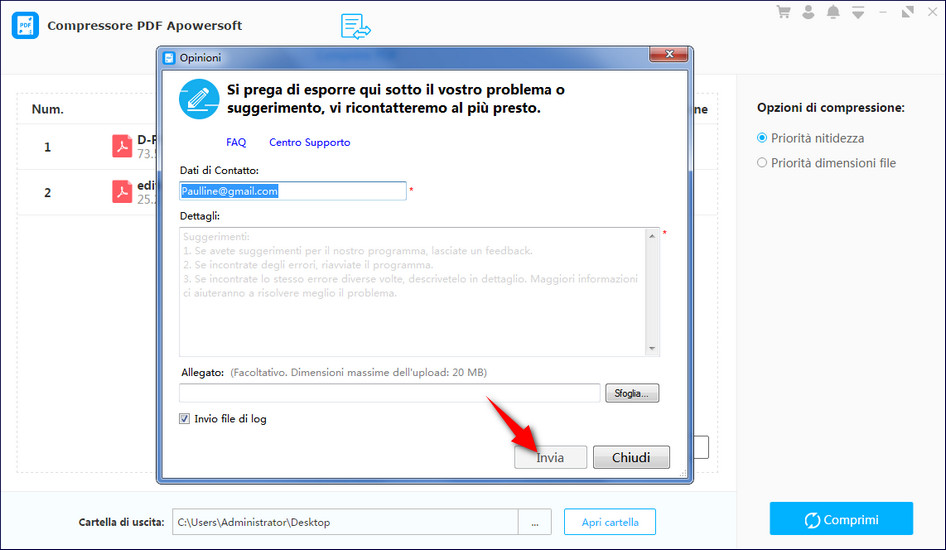
Lascia un commento
Commento (0)