Come registrare i giochi Roblox
Se stai cercando un modo per registrare il tuo gameplay di Roblox, ecco qui un programma che soddisferà le tue esigenze: si chiama ApowerREC. Si tratta di un’applicazione di registrazione schermo affidabile e ricca di funzioni che può aiutare gli utenti a registrare qualsiasi cosa sullo schermo, inclusi i giochi basati su Roblox, indipendentemente dal fatto che si stiano usando dispositivi Windows, Mac, iOS o Android.
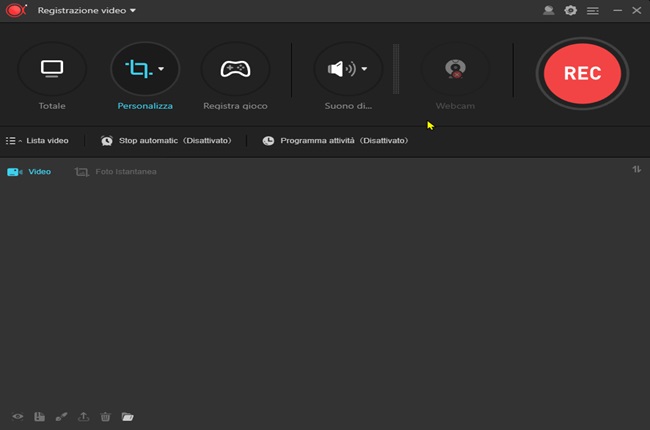
Le caratteristiche principali di questo programma includono:
- Interfaccia semplice da usare – A differenza di altri screen recorder, questo ha un’interfaccia semplice ma efficace. Non c’è bisogno di essere esperti di tecnologia per usare l’app: tocca semplicemente il pulsante di registrazione e sarai pronto per iniziare.
- Stabile e sicuro – Questa applicazione non richiede alcuna modifica al sistema, indipendentemente dalla versione di cui disponi. E, soprattutto, questo screen recorder non è infetto da alcun tipo di adware che rischi di infastidire gli utenti.
- Screen recorder di buona qualità – Tutte le sue versioni offrono una registrazione schermo di massima qualità. Inoltre, non influenza le prestazioni del sistema.
- Compatibile con tutte le piattaforme – Questo programma supporta quasi ogni tipo di piattaforma disponibile, tra cui: Windows, Mac, iOS e Android OS.
- Diverse modalità di registrazione tra cui scegliere – Al di là della solita registrazione schermo, questa app offre anche registrazione audio e webcam e programmazione attività attraverso lo strumento “Task Scheduler”. Se ti stai chiedendo come registrare Roblox con voce, questo programma è una scelta ideale, poiché è in grado di registrare schermo e audio contemporaneamente.
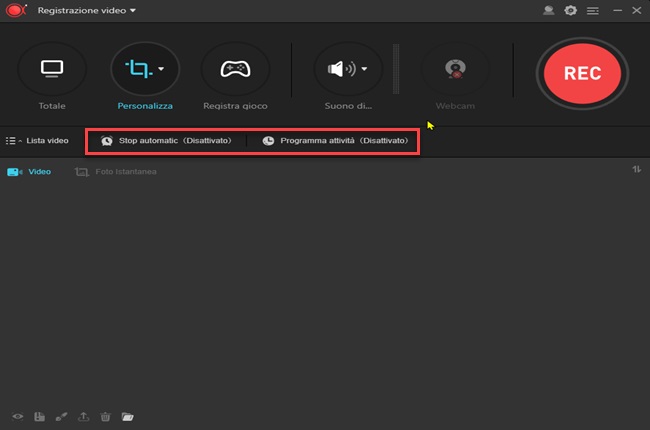
Per utenti Windows e Mac
Se stai usando un computer desktop con Windows o Mac OS, il modo migliore per registrare Roblox è utilizzare la versione desktop di questo programma. Con questa versione, disporrai di varie modalità di registrazione, tra cui una modalità esclusiva per il gaming, una registrazione a schermo intero e una registrazione parziale. Inoltre, ci sono diverse funzioni, come la possibilità di aggiungere note, zoomare, aggiungere numeri e molto altro. Per sapere come registrare Roblox su Mac e Windows, ecco alcuni passaggi guidati.
- Scarica e installa il programma da qui sotto.
- Poi, apri il programma e vai in “Impostazioni” per impostare alcune configurazioni necessarie prima di registrare, come la cartella di uscita, la qualità video e audio, ecc.
- Poi, apri Roblox, scegli il gioco che desideri e inizia a giocare come fai abitualmente.
- Per iniziare a registrare, scegli semplicemente la modalità di registrazione che desideri usare, per esempio “Schermo intero” o “Modalità gioco”. Ora, clicca sul pulsante per avviare la registrazione e cliccalo di nuovo per arrestarla.
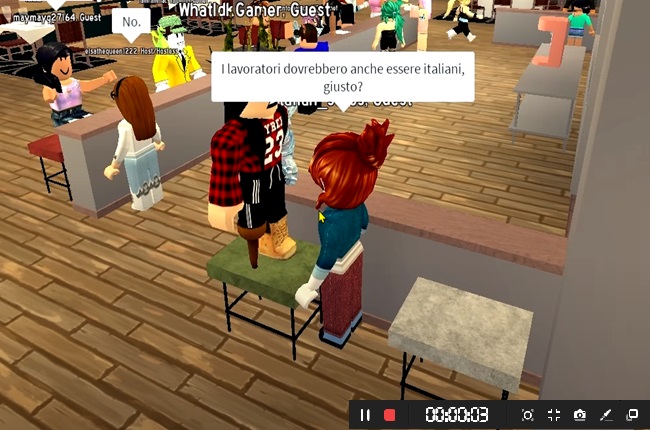
- Il gameplay di Roblox registrato verrà salvato nell’elenco delle registrazioni del programma.
Attenzione:
La “Modalità gioco” si trova solo sui dispositivi dotati di sistema operativo Windows. Quindi, se sei utente Mac, potrai registrare lo schermo scegliendo tra la modalità “Schermo intero” e quella “Parziale”. Per interrompere la registrazione, clicca semplicemente sul pulsante “Stop” e il gameplay registrato verrà inserito nell’elenco dei file multimediali.
Per utenti iPhone
Nel caso desiderassi scoprire come registrare Roblox su iPad o altri dispositivi iOS, la versione iOS di questo screen recorder è l’ideale per soddisfare le tue esigenze. Usando questa app mobile, gli utenti possono registrare le loro attività sullo schermo senza limitazioni né filigrane. E, a differenza di altri registratori per iOS, questo supporta la registrazione dalla fotocamera frontale, cosa utile quando si realizzano recensioni o commenti. Dopo aver effettuato la registrazione, la potrai trovare nell’app e nelle “oto” e potrai decidere di condividerla sui social. Per registrare il gameplay di Roblox con questa app, segui semplicemente questi passaggi.
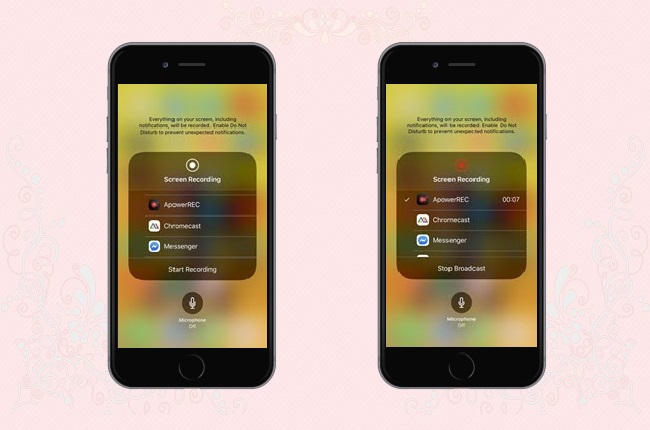
- Cerca ApowerREC nell’App Store o scaricalo direttamente da qui sotto.
- Poi, apri l’app e segui le istruzioni su come configurarla per usare questa funzione.
- Una volta fatto, vai nel “Centro di controllo”e tocca l’icona della Registrazione schermo, poi “ApowerREC”. Ora, tocca “Avvia broadcast” per avviare la registrazione dello schermo. Dopo un conto alla rovescia di tre secondi, la registrazione inizierà.
- Quando la registrazione inizia, apri Roblox e gioca finché lo desideri. Per interrompere la registrazione, tocca semplicemente la parte rossa in alto sullo schermo e, nella finestra pop-up, tocca “Stop”.
- Il file video verrà aggiunto alla galleria multimediale.
Per utenti Android
Dall’altra parte, se utilizzi un dispositivo Android, puoi registrare il tuo gameplay usando la versione per Android di ApowerREC. Con essa, è possibile registrare le attività sullo schermo insieme all’audio di sottofondo. Con questo strumento, è anche possibile registrare i feed della fotocamera. Una delle funzioni principali è quella di “Registrazione intelligente”. Attivandola, potrai selezionare un’unica app per la registrazione automatica e, una volta avviata, la registrazione inizierà automaticamente.
Ricorda però che non potrai connettere nessuna cuffia/microfono durante la registrazione e attiva “Registra audio” nelle impostazioni, altrimenti l’audio non verrà registrato.
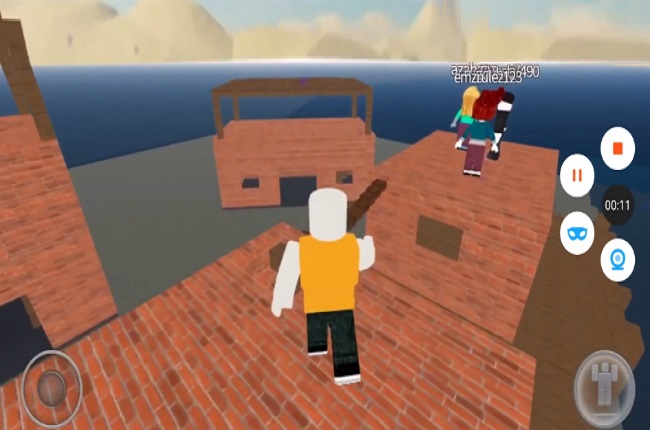



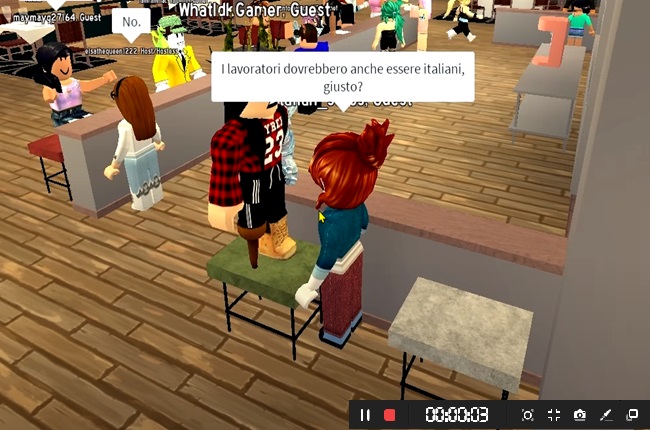
Lascia un commento